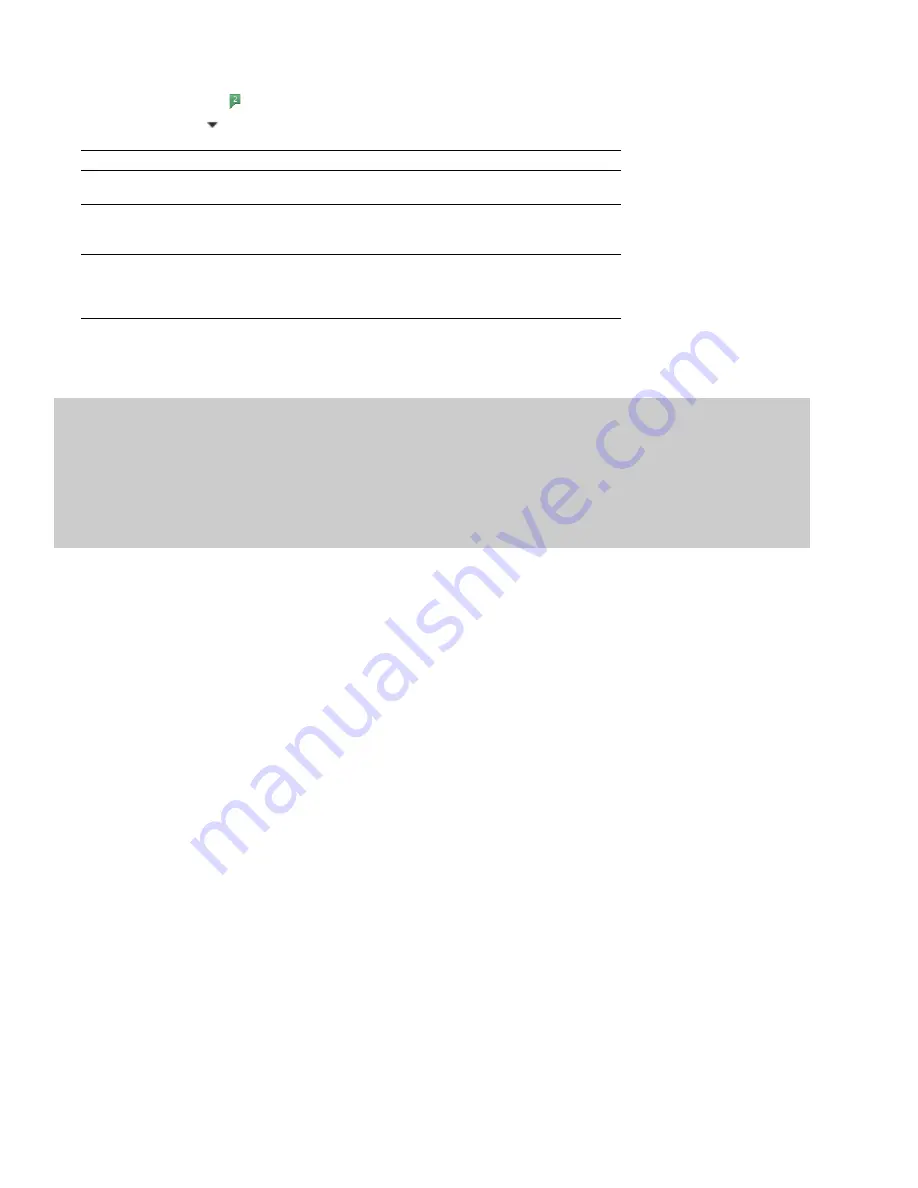
Triggering a region using MIDI commands
1.
Right-click the region tag ( ) and choose
Edit
from the shortcut menu. The Regions List appears.
2.
Click the down arrow ( ) in the region’s
Trigger
column and choose a trigger type from the drop-down list.
Trigger type
Description
Note On - Play
The region will be played when the specified note on message is
received and will play for the full length of the file.
Note On - Play / Off - Stop
The region will be played when the specified note on message is
received and will stop when the full file is played or the specified
Note Off message is received.
Note On - Queue / Off - Play
The region will be queued for play when the specified note on
message is received and will play when the corresponding Note
Off message is received. This is used to reduce the time between
receiving a trigger and playing a marker.
3.
In the
Chan
box, specify the MIDI input channel for triggering.
4.
In the
Note
box, specify the MIDI note that will trigger region playback. This value can be entered as a MIDI note value such as C4 or
as a MIDI note number such as 60.
Notes:
• If the
Trigger from MIDI Timecode
command (
Options
>
MIDI In/Out
submenu) is selected, you can auto-complete the
Chan
and
Note
values by pressing a key on your MIDI keyboard.
• Triggers in the Regions List function differently from triggers specified in the MIDI Triggers dialog and the Playlist. When using triggers in
the Playlist, Regions List, or MIDI Triggers dialog, be aware that they can interact to create unexpected results. Sound Forge software
first looks at the MIDI Triggers, then the Regions List, and then the Playlist when determining what to do when a MIDI command is
detected. If you only want to use the triggers in the Regions List, turn off all the triggers in the MIDI Triggers dialog and the Playlist.
Using markers to create regions
Once you have placed markers in a waveform, you can use them to create regions.
Locking loop and region lengths
From the
Options
menu, choose
Lock Loop/Region Length
to force the length of a region to remain constant when changing the start
or end time of a region or loop.
When this option is not selected, you can hold the Alt key while dragging region markers to lock the length of a region. To move a loop
without changing its length, drag the bar between the loop markers.
Creating new files from regions
You can quickly create a new file from each region in a file. Each region is named by appending a numerical value to a user-specified
prefix.
1.
Open an audio file and create several regions in it.
2.
From the
Tools
menu, choose
Extract Regions
. The Extract Regions dialog appears and all current regions appear in the
Regions to
extract
pane.
3.
Select the regions to be extracted.
126
|
CHAPTER 7
Summary of Contents for Pro 10
Page 1: ...Pro 10 Sound Forge User Manual ...
Page 2: ......
Page 26: ...20 CHAPTER 1 ...
Page 60: ...54 CHAPTER 2 ...
Page 152: ...146 CHAPTER 8 ...
Page 166: ...160 CHAPTER 9 ...
Page 176: ...170 CHAPTER 10 ...
Page 200: ...194 CHAPTER 11 ...
Page 220: ...214 CHAPTER 12 ...
Page 236: ...230 CHAPTER 13 ...
Page 266: ...260 CHAPTER 16 ...
Page 278: ...272 CHAPTER 17 ...
Page 312: ...306 CHAPTER 20 ...
Page 346: ...340 APPENDIX C ...
Page 366: ...360 APPENDIX E ...
















































