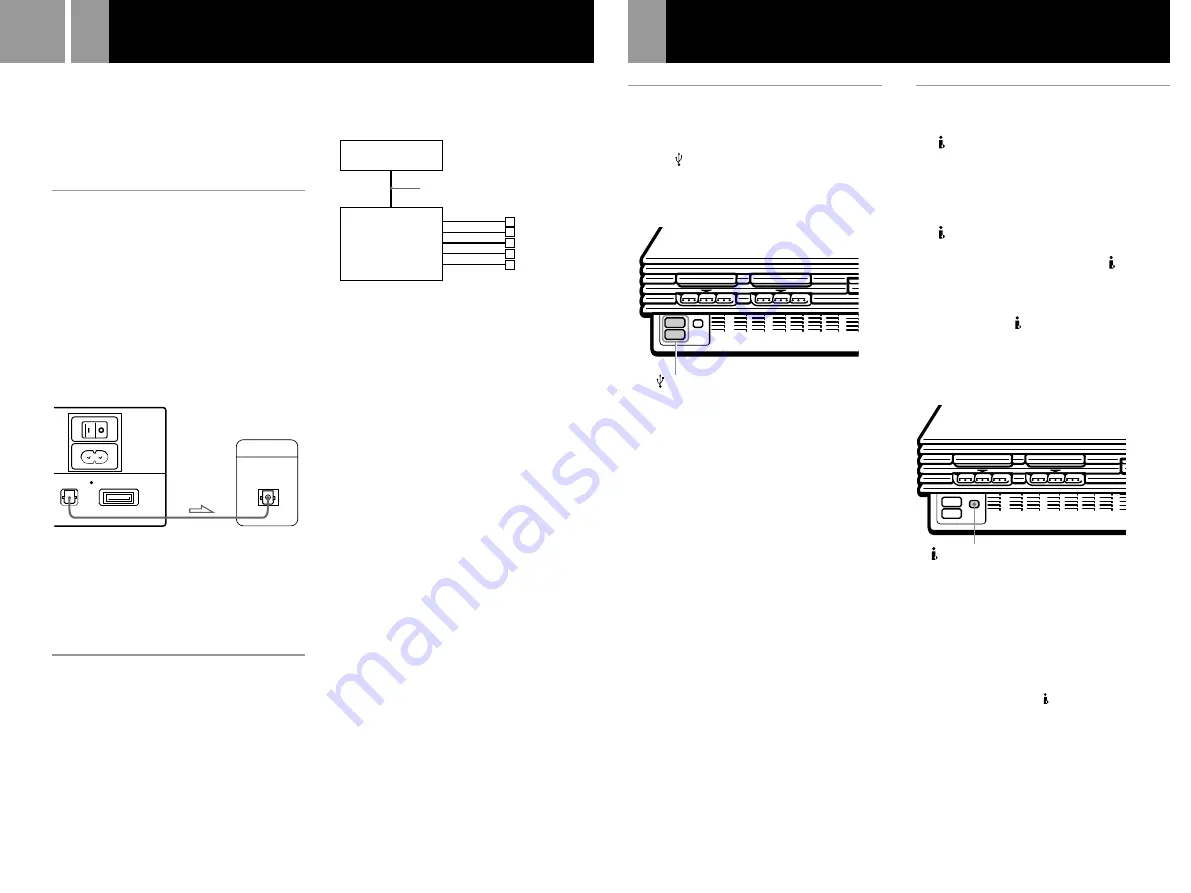
6
This section explains how to connect your
PlayStation
®
2 console to audio equipment with
digital connectors (such as Dolby Digital
optical (AC-3) output). Using digital receivers
and amplifiers, you can enjoy features such as
multi-channel sound and surround sound.
Connecting to a receiver or
amplifier, “MD (Minidisc)” deck
or “DAT (Digital Audio Tape)”
deck with a digital connector
Hook up a commercially available optical
digital cable to your audio equipment.
In the System Configuration menu, set the
“DIGITAL OUT (OPTICAL)” setting to “On.”
This is the default setting.
For details on the System Configuration menu,
see page 7.
Notes
• Refer also to the instructions supplied with the
equipment to be connected.
• You cannot directly make digital audio recordings of
discs recorded in Dolby Digital, DTS or MPEG AUDIO
format using an MD or a DAT deck.
Connecting to audio
equipment with a built-in
DTS*, Dolby Digital** or MPEG
decoder (DVD video only)
By connecting to audio equipment with a
built-in DTS, Dolby Digital or MPEG decoder
(sold separately), you can playback sound
recorded on your DVD video in Dolby Digital
(AC-3), DTS or MPEG AUDIO format to
reproduce the effect of listening in a movie
theatre or concert hall.
Connect the equipment via the DIGITAL OUT
(OPTICAL) connector using an optical digital
cable (sold separately).
Setups for the DVD player on your
PlayStation
®
2 console
Some setup adjustments are necessary for the
DVD player depending on the equipment to be
connected.
For details on using the Setup display, see page
15.
• When you connect audio equipment with a
built-in DTS decoder
Set “DIGITAL OUT (OPTICAL)” to “On” and
then set “DTS” to “On” in the “Audio Setup”
display.
• When you connect audio equipment with a
built-in Dolby Digital decoder
Set “DIGITAL OUT (OPTICAL)” to “On” and
then set “Dolby Digital” to “On” in the
“Audio Setup” display.
• When you connect audio equipment with a
built-in MPEG decoder
Set “DIGITAL OUT (OPTICAL)” to “On” and
then set “MPEG” to “On” in the “Audio
Setup” display.
Note
Refer to the operating and setup instructions for the audio
equipment to be connected.
* “DTS” and “DTS Digital Out” are trademarks of Digital
Theater Systems, Inc.
** Manufactured under license from Dolby Laboratories.
“Dolby” and the double-D symbol are trademarks of
Dolby Laboratories.
Confidential unpublished works. © 1992-1997 Dolby
Laboratories. All rights reserved.
Connecting digital audio equipment
Connecting other digital devices
MAIN
POWER
AV MULTI OUT
DIGITAL OUT
(OPTICAL)
DIGITAL INPUT
OPTICAL
AC IN
~
Rear panel
Receiver or amplifier,
MD deck or DAT deck
Audio equipment
with a built-in DTS,
Dolby Digital or
MPEG decoder
PlayStation
®
2
console
Optical digital cable
(sold separately)
Connecting a device using the
i.LINK interface
The S400 i.LINK connector on the front of the
console can be used to connect an
i.LINK-compatible (IEEE 1394) device. Refer
also to the instructions supplied with the
device to be connected.
The S400 i.LINK connector does not supply
power to external devices. Some external
devices that require power from the S400
i.LINK connector will not function properly
when connected to your PlayStation
®
2 console.
The PlayStation
®
2 S400 i.LINK connector on
your console supports transfer rates up to 400
Mbps. However, the transfer rate will vary,
depending upon the actual transfer rate of the
connected i.LINK-compatible device.
Note
Not all i.LINK products work with the PlayStation
®
2
computer entertainment system. Refer also to the
appropriate i.LINK product’s user manual for more
information.
i.LINK is a trademarked version of the IEEE 1394-1995
standard and its revisions.
i.LINK and the i.LINK logo “ ” are trademarks.
Connecting a device using the
Universal Serial Bus (USB)
interface
The two USB connectors on the front of the
console can be used to connect USB-compatible
devices. Also refer to the instructions supplied
with the device to be connected.
Note
Not all USB-compatible products work with the
PlayStation
®
2 computer entertainment system. See the
appropriate USB-compatible product’s user manual for
more information.
S400 i.LINK connector
USB connectors
Speakers
Summary of Contents for PlayStation 2 SCPH-39003
Page 22: ...22 ...
Page 23: ...23 GB ...





















