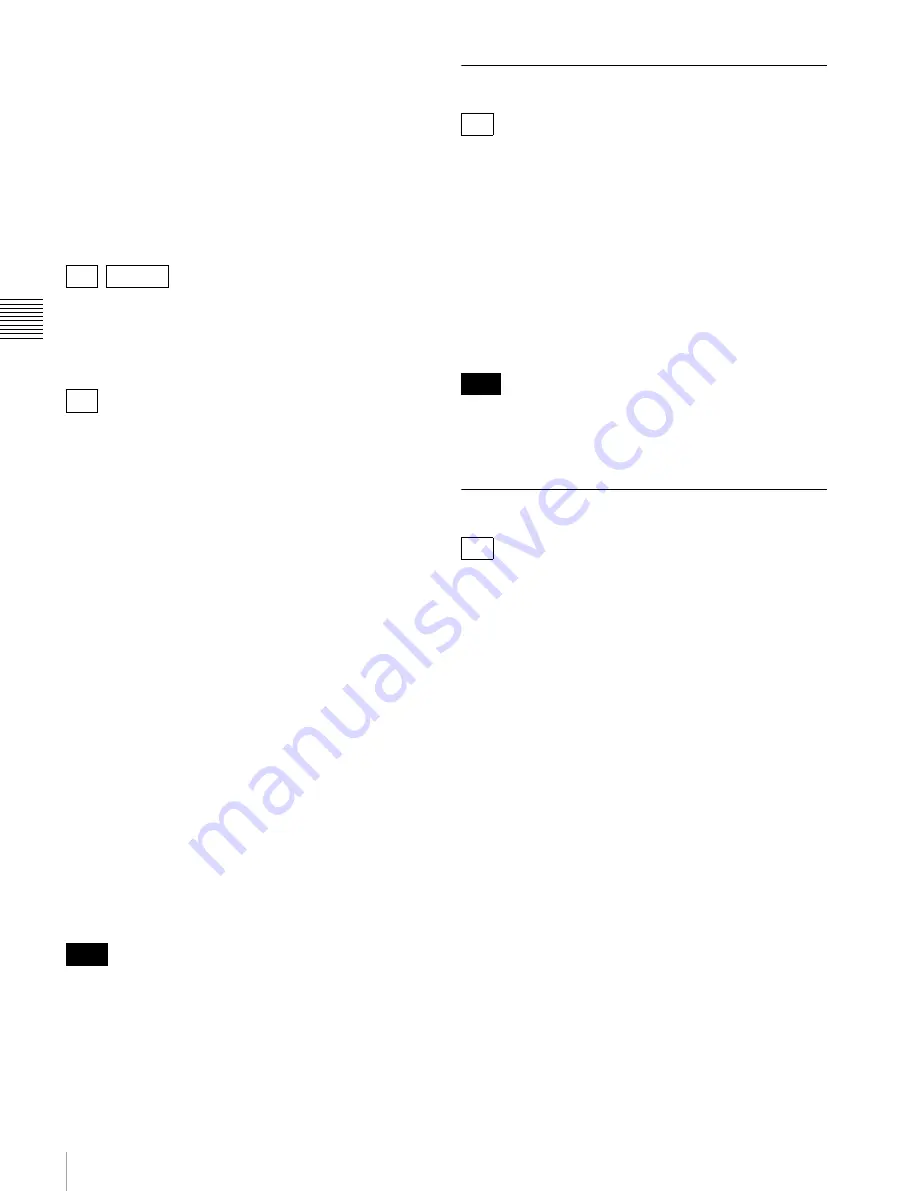
24
Clip Operations
Ch
apt
er 3 P
la
y
ba
c
k
an
d Clip O
p
e
rat
ions
When clip names are 12 characters or longer, only the first
five characters and the last five characters are displayed. If
you want to check the abbreviated characters, press the
PUSH SET knob to switch to long display mode. In long
display mode, up to 53 characters are displayed in clip
names.
Press the PUSH SET knob again to exit long display mode.
Pressing the PREV or NEXT button to display the
previous or next clip also exits long display mode.
e
Lock mark
This appears in the following cases.
• When the clip is marked with an OK mark and protected
• When the clip is locked
f
OK mark or clip flag
This appears when an OK mark or a clip flag (OK/NG/KP)
has been added.
Clips with OK marks cannot be deleted or divided.
g
Date and start time of recording
h
File format
The file format of the clip (MP4, AVI, or MXF) appears.
i
Special recording information
This displays the mode of clips that have been recorded in
a special mode (Slow & Quick Motion, Interval Rec,
Frame Rec).
For Slow & Quick Motion clips, the frame rates are
displayed to the right as [Recording frame rate/Playback
frame rate].
j
Timecode of the displayed image
k
Timecode of the recording start point
l
Timecode of the recording end point
m
Duration
n
Recorded audio channels
o
Video format of recording
The video formats of clips copied to an SxS memory card
from the Clip directory on a Professional Disc are not
displayed.
Changing clip index pictures
In the expand thumbnail screen
or the
essence mark thumbnail screen
, you can set
the selected frame as the clip index picture in HD mode.
1
Select the thumbnail of the frame that you want to use
as the index picture, and then select Set Index Picture
in the THUMBNAIL menu.
The properties screen of the selected frame appears,
and a confirmation message appears below the image.
2
Select “Execute”, and press the PUSH SET knob.
Even if you set the index picture to a frame that is not the
first frame of a clip, playback of that clip from a
thumbnail screen always begins at the first frame.
Adding and deleting shot marks
In the essence mark thumbnail screen
or the
expand thumbnail screen
, you can add shot
marks to any frame of clips recorded in HD mode, and
delete recorded shot marks.
To add shot marks
1
Select the frame where you want to add a shot mark,
and then select Set Shot Mark > Add Shot Mark1 (or
Add Shot Mark2) in the THUMBNAIL menu.
The properties screen of the selected frame appears,
and a confirmation message appears below the image.
2
Select “Execute”, and press the PUSH SET knob.
To delete shot marks
1
Select the frame where you want to delete a shot mark,
and then select Set Shot Mark >Delete Shot Mark1 (or
Delete Shot Mark2) in the THUMBNAIL menu.
The properties screen of the selected frame appears,
and a confirmation message appears below the image.
2
Select “Execute”, and press the PUSH SET knob.
HD
UDF-SD
HD
Note
HD
Note
HD






























