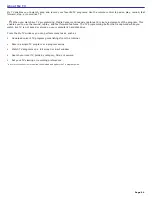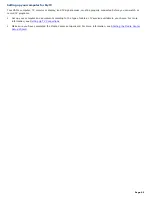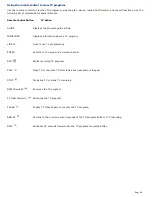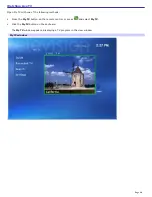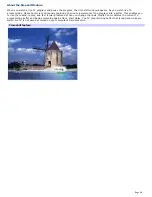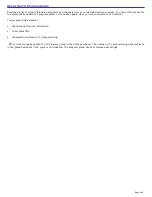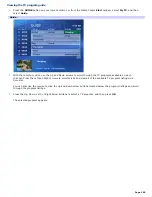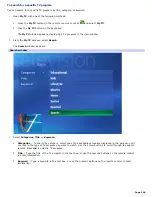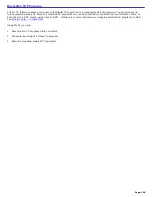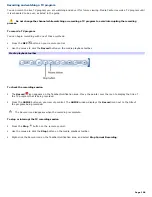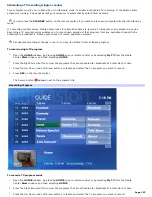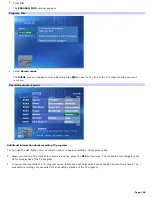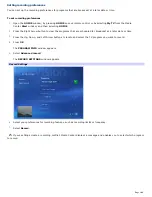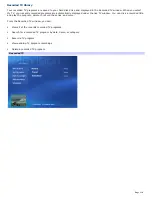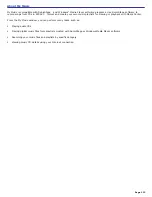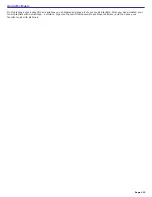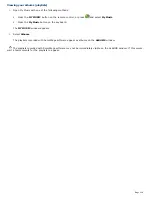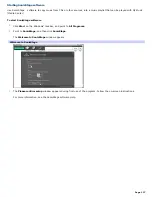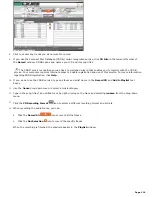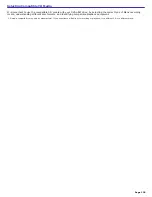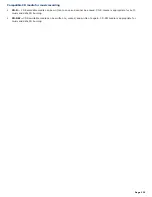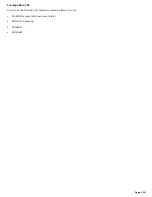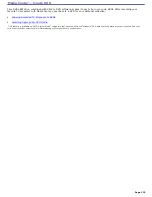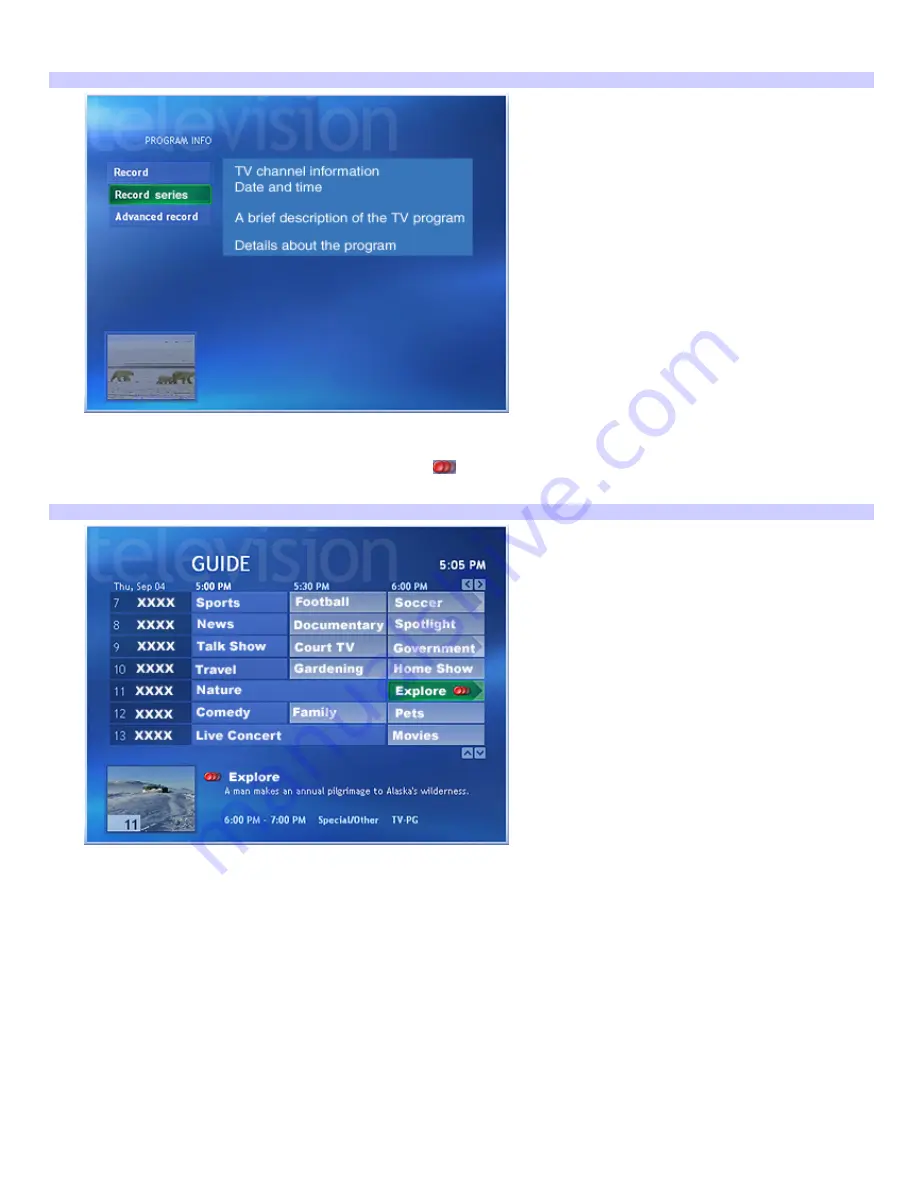
4.
Press
OK
.
The
PROGRAM INFO
window appears.
Program Info
5.
Select
Record series
.
The
GUIDE
window reappears, with a Record series
icon next to the title of the TV program series you want
to record.
Recording program series
Additional information about recording TV programs
You can use the REC button on your remote control to begin recording a TV program series.
When you locate a TV program to record as a series, press the
REC
button twice. The scheduled recordings are set
up for all episodes of the TV program.
To cancel the recording of a TV program series, locate the next episode and press the REC button three times. The
scheduled recordings are cancelled for all pending episodes of the TV program.
Page 108