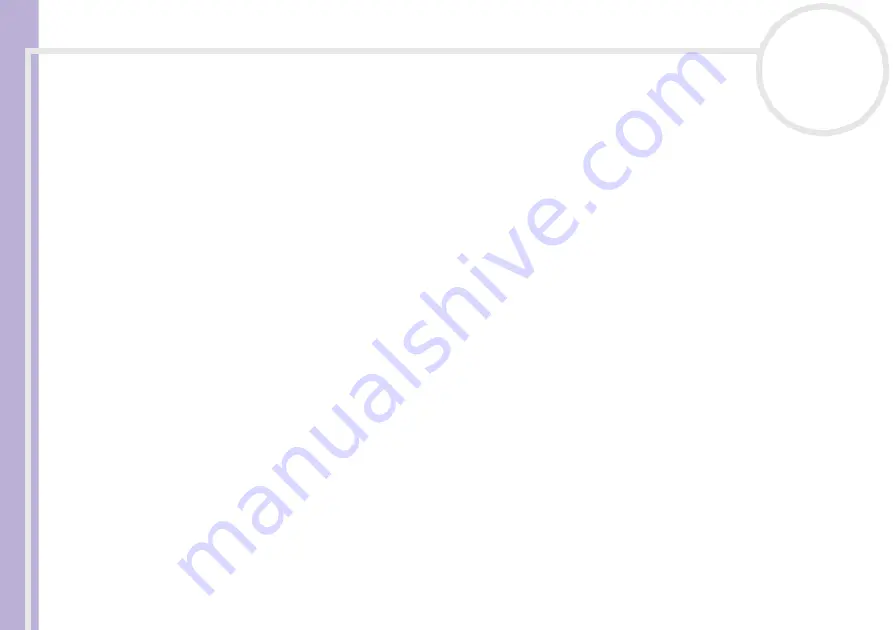
Softwar
e
Guide
Using Click to DVD
92
2
Click the
Import Pictures
button in the step guide.
The
Import Pictures
window appears, and the pictures in the currently selected folder, as well as the
pictures in all subfolders, are displayed in the display area.
3
Click
External Device
.
The
Open File
dialog box appears.
4
Select the folder for the connected device.
Thumbnails of the pictures in the selected folder are displayed. Up to four thumbnails can be displayed
at once.
5
If you do not want to import all the images in the folder, select the check boxes for the pictures that you
want to import.
6
Click the
Open Folder
button.
7
Click
Import
.
The images are imported and displayed in the clip tray.
Creating an album
You can create a photo album from your imported picture files before putting them onto DVD. You can
change the sequence in which pictures are displayed during playback, rotate the images, change your
content setup, or make slide show settings.
To create an album, proceed as follows:
1
Clicking the
Create Album
button on the step guide.
The
Create Album
window appears.
2
Choose your album settings as follows:
❑
Change the order in which pictures are displayed when the DVD is played by dragging pictures to the
appropriate position.
Alternatively, click the
Arrange
button.
The
Arrange Pictures
dialog box appears where you can order the images by date or file name.






























