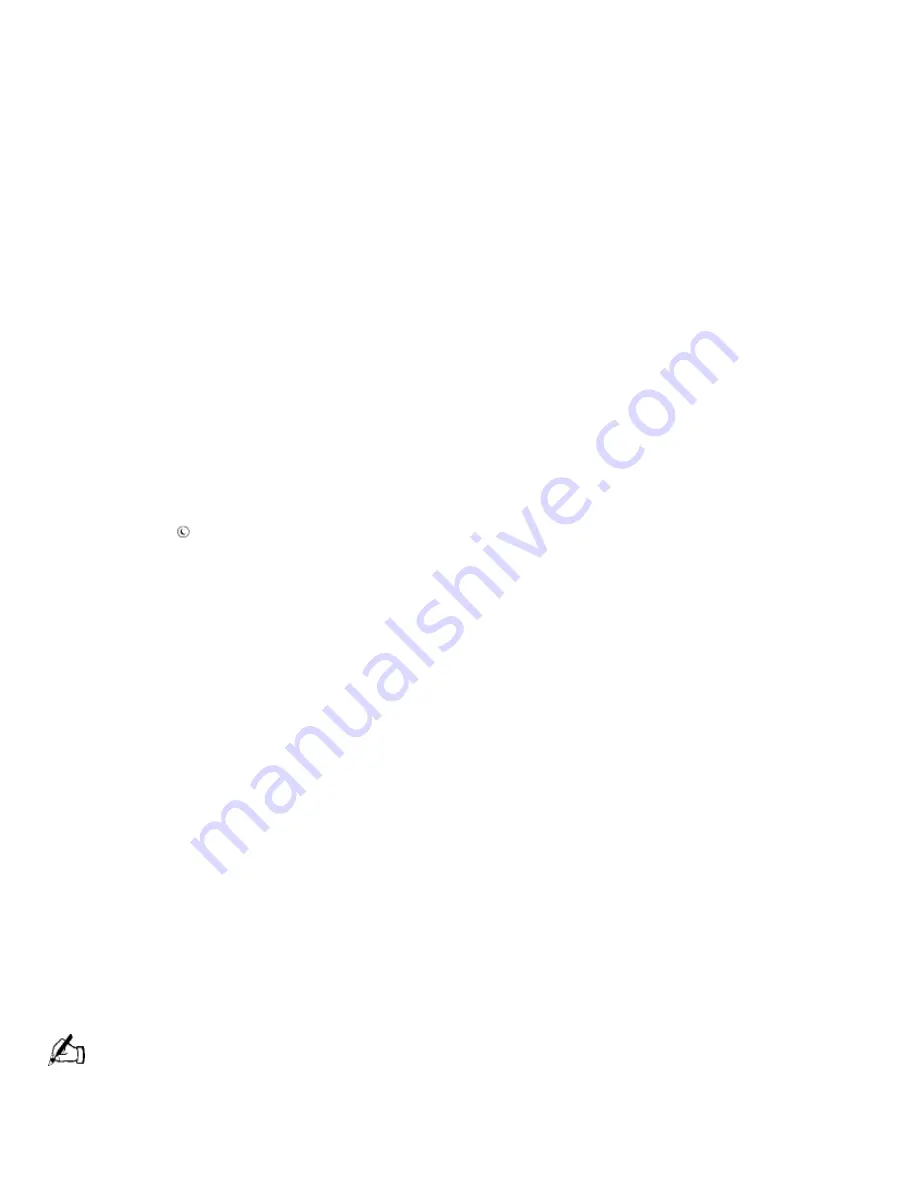
To modify the device name, click the current device name in the list box and click Modify device
name. Type the desired name and click Apply.
To assign an application, click Modify.
The Select Application dialog box appears. Select the desired application and click Next.
Click Next to confirm the application name.
The Input Application Name dialog box appears. You may change the name and description of the
application you want to launch. Click Finish to complete this step. Next time the device is
connected and turned on, the assigned application will launch automatically.
Using the Wheel Mouse
For information on the Wheel Mouse, see MouseWare Help. To access MouseWare Help, from the
Start menu, point to Programs, MouseWare, and then click MouseWare Help.
Using the Standby Function
When you are done using your computer, you can put it in standby mode rather than turn it off
completely. Putting the computer in standby mode allows you to return quickly to normal computer
use and saves energy.
To put the computer in standby mode
Save your work and close any applications that are running. (You can leave the Windows
®
operating system running.)
Press the
(Standby) button on the top of the keyboard (or press the power switch momentarily
on the front panel of the computer).
The computer goes into standby mode.
Alternatively, you can click the Start button on the Windows taskbar, click Shut Down, select
Standby, and then click OK.
To let the computer go into standby mode automatically
Click the My Computer icon on your desktop. Click Control Panel, and then click the Power
Management icon. On the Power Schemes tab, select from the options in the Power schemes
drop-down list. Then, choose settings for the power scheme you have selected. To save the
settings under a name that is not offered in the Power schemes pull down menu, choose your
settings and then click Save As. Type in a name, and click OK. Click Apply to finalize your power
settings.
To resume from standby mode
Press the space on the keyboard, click the mouse button, or press the power switch on the front
panel again.
Standby Mode Indicators
You can tell which mode the computer is in by the color of the power indicator light.
Color Mode
AmberComputer is in standby mode.
Green Computer is out of standby mode, ready to use.
No color
Computer is turned off.
The computer's fan runs at low speed when the computer is in standby mode. This is normal.
Shutting Down Your Computer
When you are ready to turn off your computer for an extended period of time, use the following
procedure to shut down the computer.
Page 133
















































