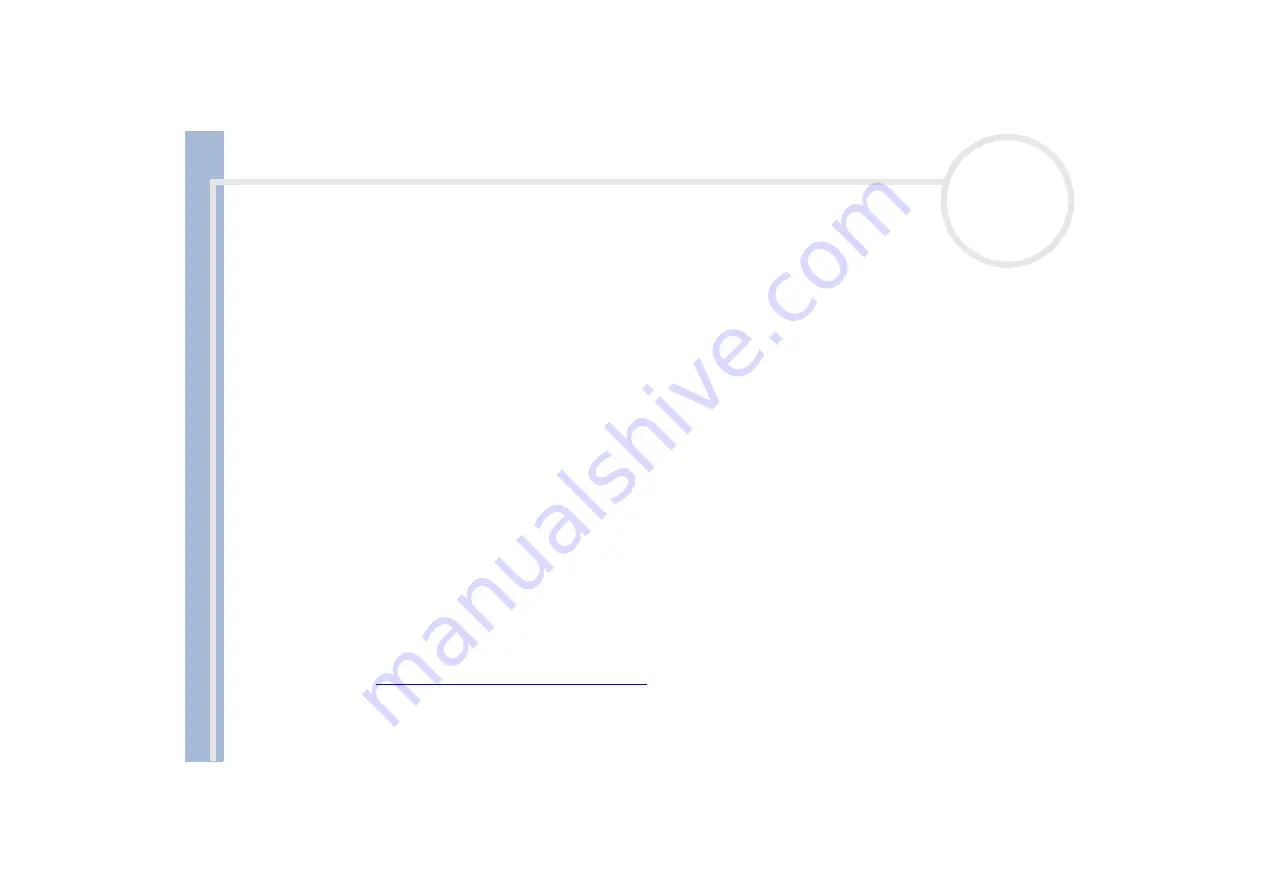
Sony Not
e
book Us
er
G
u
id
e
Getting help
70
Getting help
This section describes how to get help and support from Sony, and provides troubleshooting tips for your
computer.
Sony support options
Sony provides several support options for your computer.
Printed documentation supplied with your notebook
A
Getting Started
brochure, where you find a brief description of the items in your box, some
specifications of your notebook, and how to setup your notebook;
A
Customer Guide
, where you find all the basic information you need to start using your notebook, as
well as troubleshooting and VAIO-Link information;
Your
Sony Guarantee conditions
;
A
Safety Regulations
flyer;
A
Modem Regulations
flyer.
Online user guides on your computer's hard drive
The
Sony notebook user guide (hardware guide)
explains how to use your computer, connect
peripheral devices. It contains a list of specifications of your computer and accessories.
The
About the software on your Sony notebook guide (software guide)
lists the pre-installed
software titles and explains how to use the utility programs and perform basic computer tasks.
Go to
http://www.club-vaio.sony-europe.com
to find online tutorials about your favorite VAIO software.
The
Customer Service Guide
gives you complete information on the VAIO-Link Services.
















































