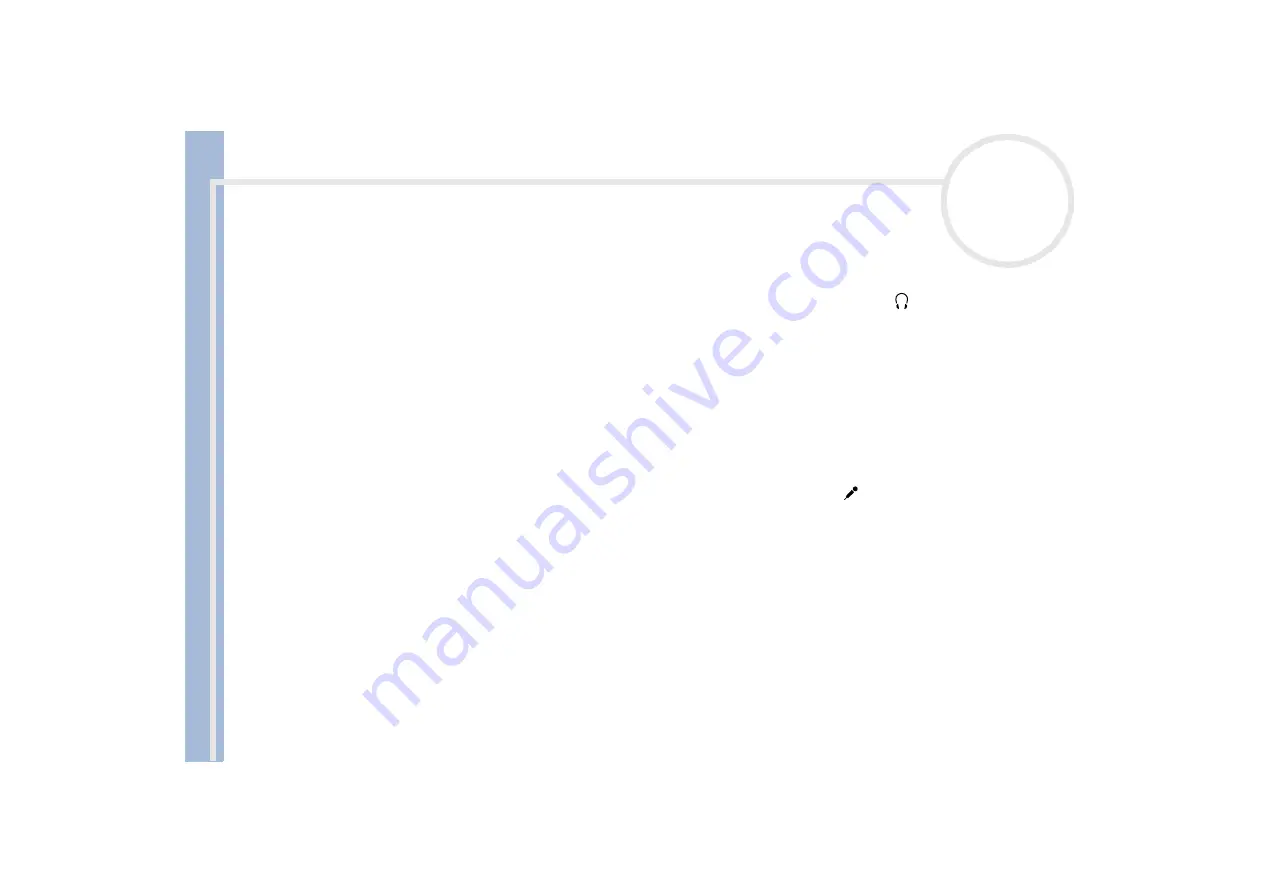
Sony Not
e
book Us
er
G
u
id
e
Connecting peripheral devices
61
Connecting external speakers
You can enhance the sound quality of your computer by connecting external speakers.
To connect external speakers, proceed as follows:
1
Plug the speaker cable into the notebook earphone connector identified by the
symbol.
2
Turn down the volume of the speakers before you turn them on.
Make sure your speakers are designed for computer use.
Do not place diskettes on the speakers; their magnetic field may damage the data on the diskettes.
Connecting an external microphone
It is possible to plug in an external microphone to your VAIO notebook.
To connect an external microphone, proceed as follows:
Plug the microphone cable into the microphone connector identified by the
symbol.
Make sure your microphone is designed for computer use.
















































