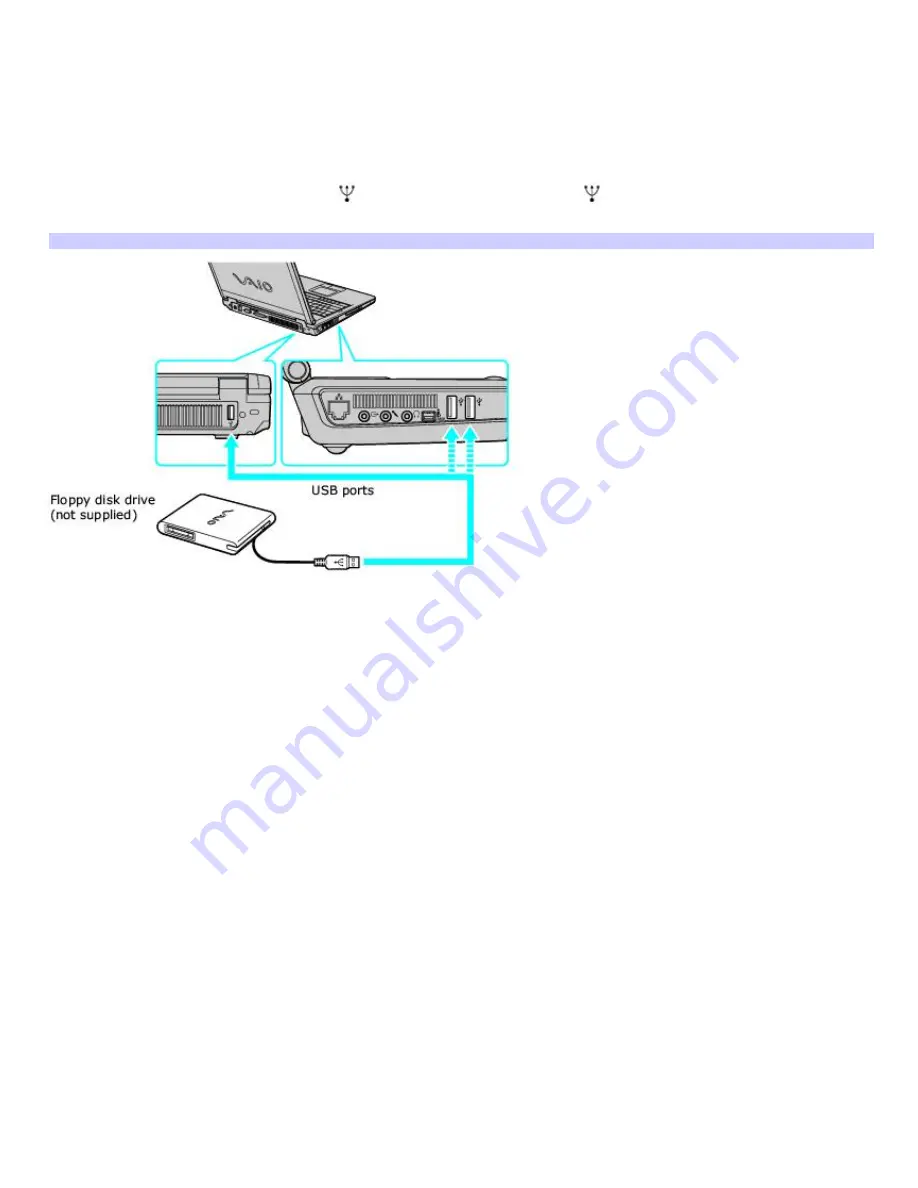
Connecting a floppy disk drive
You can connect a floppy disk drive when your computer is on or off. Connecting the drive when the computer is in a power
saving mode (Standby or Hibernate) may cause the computer to malfunction.
To connect a USB floppy disk drive
1.
Close any active programs to prevent data loss.
2.
Plug the USB cable (with the USB icon
facing upward) into the USB port
. The
Found
New Hardware
pop-up message appears.
Connecting a Floppy Disk Driv e
Page 86
Summary of Contents for PCG-K17 - VAIO - Pentium 4 3.06 GHz
Page 44: ...Page 44 ...
Page 49: ...4 Lift the disc from the drive 5 Push the drive tray gently to close it Page 49 ...
Page 52: ...Page 52 ...
Page 64: ...Printer Connections Printing With Your Computer Page 64 ...
Page 84: ...Floppy Disk and PC Card Connections Using a Floppy Disk Drive Using PC Cards Page 84 ...
Page 96: ...Mice and Keyboards Using the Keyboard Connecting External Mice and Keyboards Page 96 ...
Page 99: ...equivalent of clicking the right mouse button Page 99 ...
















































