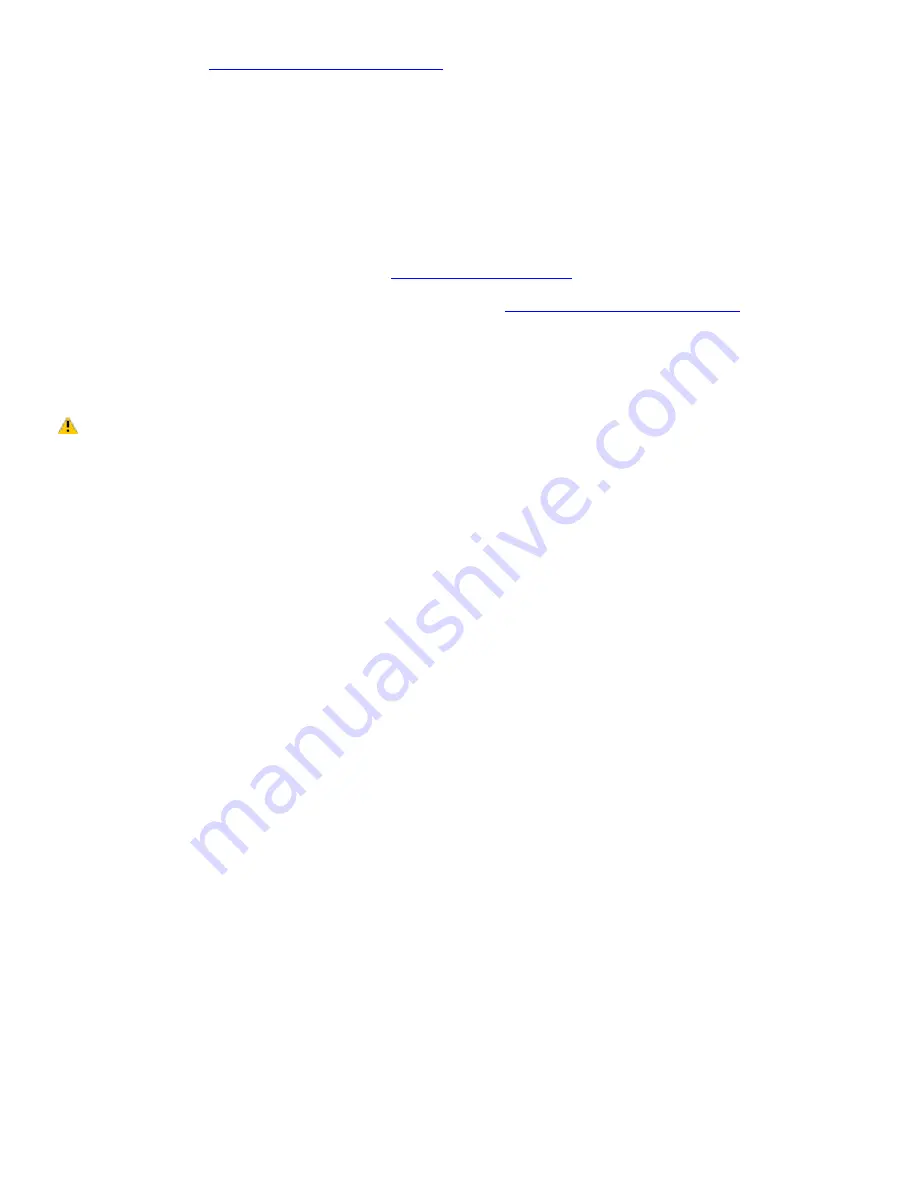
Writing files to DVDs (on selected models only)
Use the table shown on
Copying and Playing CDs and DVDs
to see which type of DVD media your computer supports.
You can copy data or video files to DVD-R or DVD-RW discs if your VAIO
®
computer is equipped with a DVD-RW drive. Before
you write data to a DVD-RW or DVD-R disc, read the following notes to avoid a computer malfunction and ensure the best
writing results:
Deactivate the screen saver and exit anti-virus software.
Deactivate memory-resident disc utilities to avoid data loss.
To write files to DVD media
1.
Connect the AC adapter to the computer. See
Connecting the AC adapter
for more information.
2.
Insert a blank DVD-R or DVD-RW disc into the optical drive. See
Inserting and Ejecting CDs or DVDs
for more
information.
3.
Click
Start
,
All Programs
, and select the DVD software program you want to use from the submenu.
Your computer may come with preinstalled Click to DVD software. See the Help guide supplied with the
software for more information.
Do not strike or shake the computer while copying files to a disc.
Page 60
Summary of Contents for PCG-K17 - VAIO - Pentium 4 3.06 GHz
Page 44: ...Page 44 ...
Page 49: ...4 Lift the disc from the drive 5 Push the drive tray gently to close it Page 49 ...
Page 52: ...Page 52 ...
Page 64: ...Printer Connections Printing With Your Computer Page 64 ...
Page 84: ...Floppy Disk and PC Card Connections Using a Floppy Disk Drive Using PC Cards Page 84 ...
Page 96: ...Mice and Keyboards Using the Keyboard Connecting External Mice and Keyboards Page 96 ...
Page 99: ...equivalent of clicking the right mouse button Page 99 ...






























