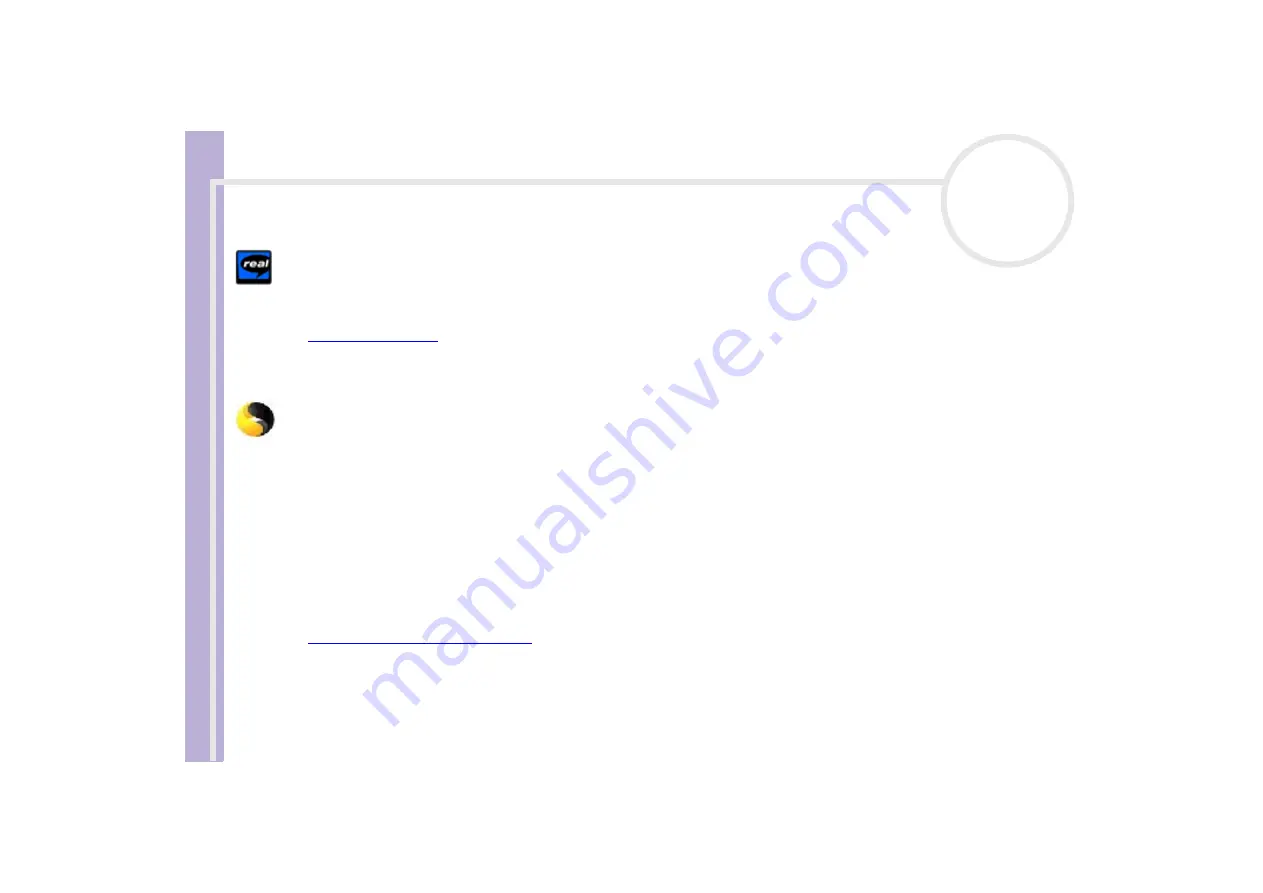
S
o
ft
wa
re
Guide
About the software delivered with your computer
13
RealPlayer (install from application CD)
RealNetworks
RealPlayer is the RealNetworks video and audio player, which lets you access 2,500 radio stations featuring
music, news and sports.
For further information, see the website at:
Symantec Norton AntiVirus (available for setup on the hard drive)
Symantec
This software package includes a 90-day free subscription to virus definition updates.
With Norton AntiVirus, you can scan files, folders, or entire drives for viruses, and quarantine infected files
for submission to the Symantec AntiVirus Research Centre (SARC). Files submitted to SARC are analysed and
the results are reported automatically within seven days. When you configure Norton AntiVirus adequately,
your computer is safe. Norton AntiVirus can automatically check boot records for viruses at system startup,
check programs for viruses at the time you use them, scan all local hard drives for viruses once per week, and
monitor your computer for any activity that might indicate the work of a virus in action. It can also scan files
you download from the Internet and check floppy disks for boot viruses when you use them.
You must launch the Norton AntiVirus installation, and you will then be prompted to update the virus
definitions. This is normal as new viruses will have come out since your VAIO left the factory.
For more information, see the online help files and the website at:















































