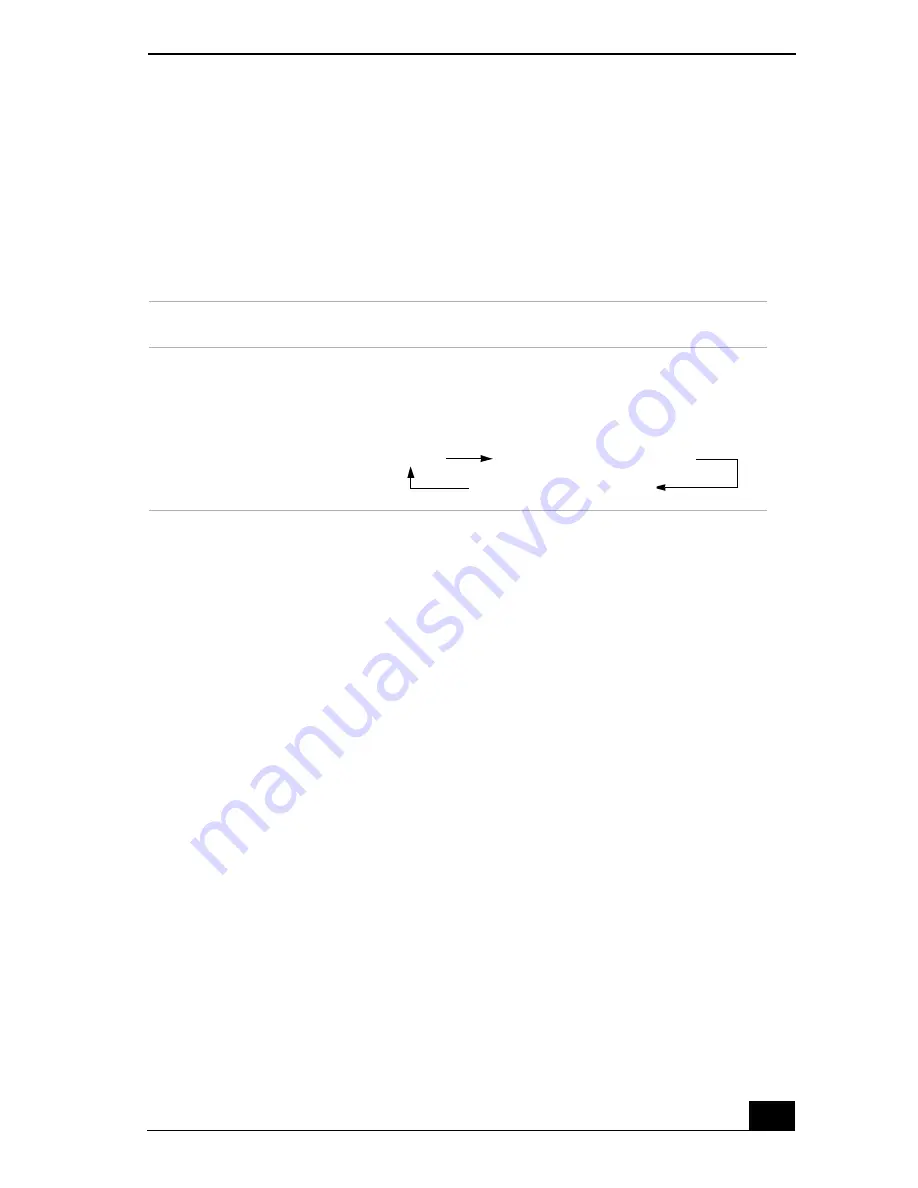
Connecting an External Display
51
To select a display
When you connect an external display to the monitor jack, you can toggle the
output between the Liquid Crystal Display (LCD), the external monitor, or both
devices.
Use the Fn+F7 keys to select a display. See also “Selecting the Display Mode”
for more information.
To
Press
Result
Switch to an
external display
Fn+F7
Toggles between the LCD, the external display
connected to the Monitor jack, or both the LCD
and external display.
Only LCD
LCD and external display
Only external display






























