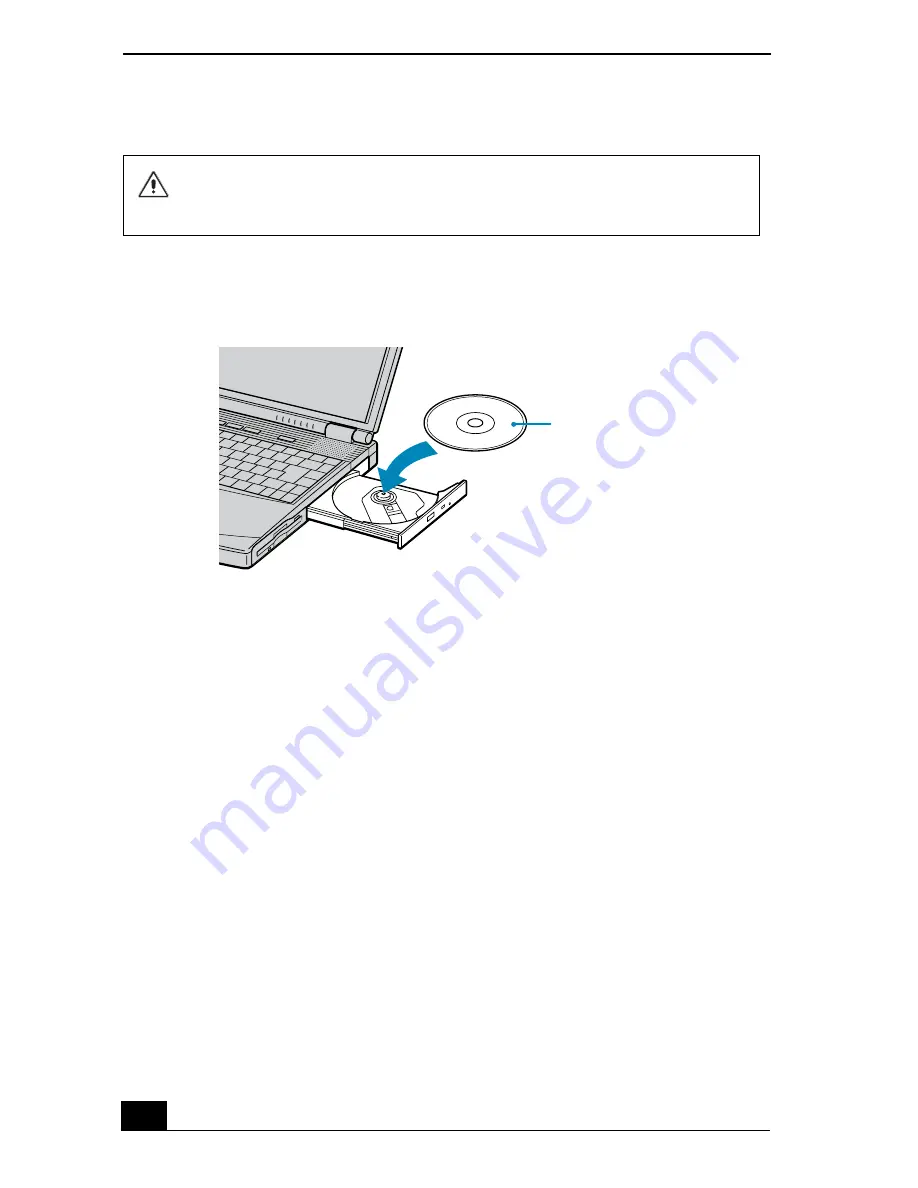
Change text in this variable definition to document title.
22
5
Close the tray by pushing it gently.
To remove a disc
When the notebook is in power saving modes, you cannot remove a disc. See
“Controlling Power Management” for more information about power saving
modes.
1
After you finish using a disc, wait until the LED indicator turns off.
2
Press the Eject button to remove the disc.
3
If the disc does not come out when you press the Eject button, turn off the
notebook and insert a thin, straight object (such as a paper clip) into the
manual eject hole.
Be sure to seat the disc firmly over the hub fingers. If you do not seat the
disc firmly, you could damage the optical drive and you may not be able to
open the tray.
Inserting an optical disc
Label side facing up






























