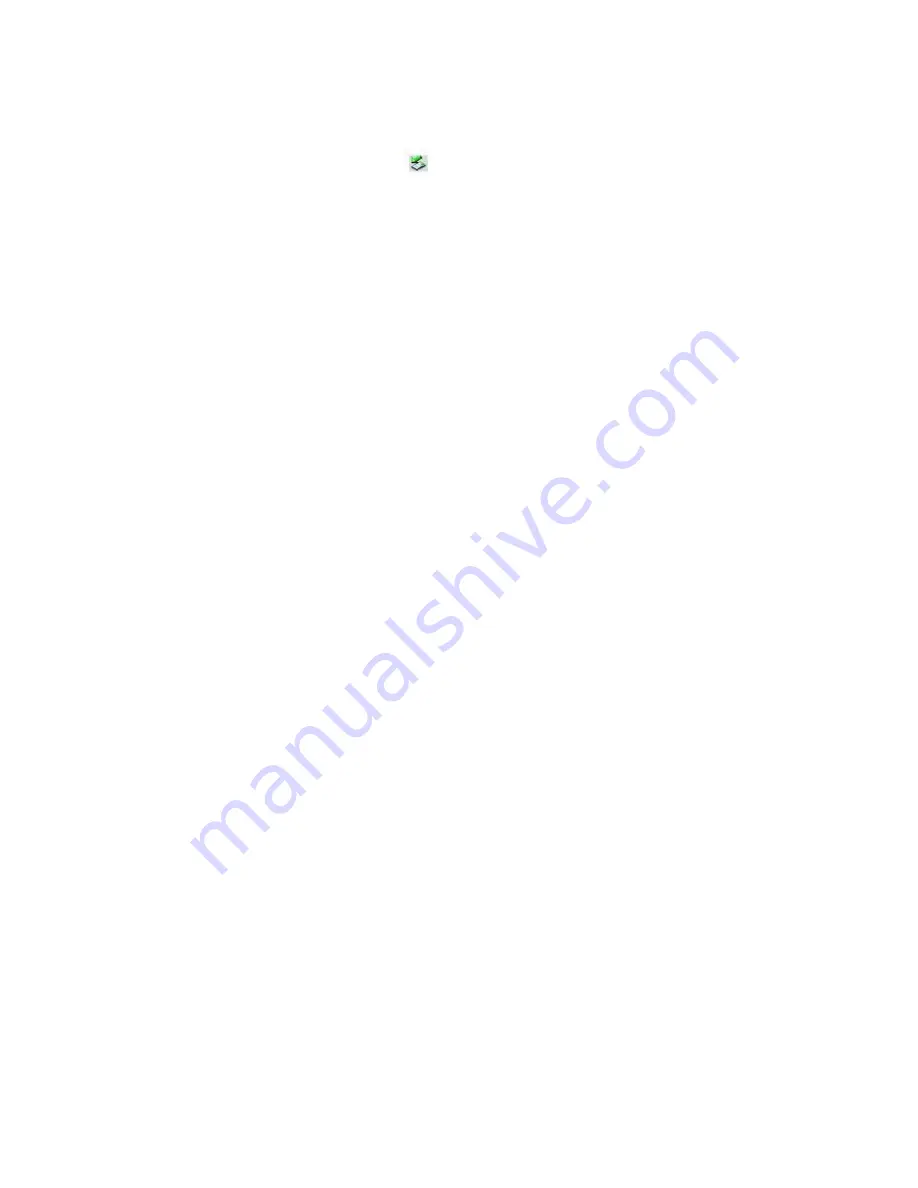
Disconnecting a floppy disk drive
You can disconnect a USB floppy disk drive when the computer is on or off. Disconnecting the drive when the computer is in
a power saving mode (Standby or Hibernate) may cause the computer to malfunction.
To disconnect the drive while the computer is on
1.
Double-click the
Safely Remove Hardware
icon
on the taskbar. The
Safely Remove Hardware
dialog box
appears.
2.
Click to select the floppy drive
in the Hardware devices window, if it is not already selected
.
3.
Click
Stop
. The
Stop a Hardware device
window appears.
4.
Make sure the floppy drive is selected, and click
OK.
A message appears, stating it is safe to remove the
hardware device.
Page 90
Summary of Contents for PCG-FRV35 - VAIO - Pentium 4 2.66 GHz
Page 35: ...Page 35 ...
Page 77: ...Page 77 ...






























