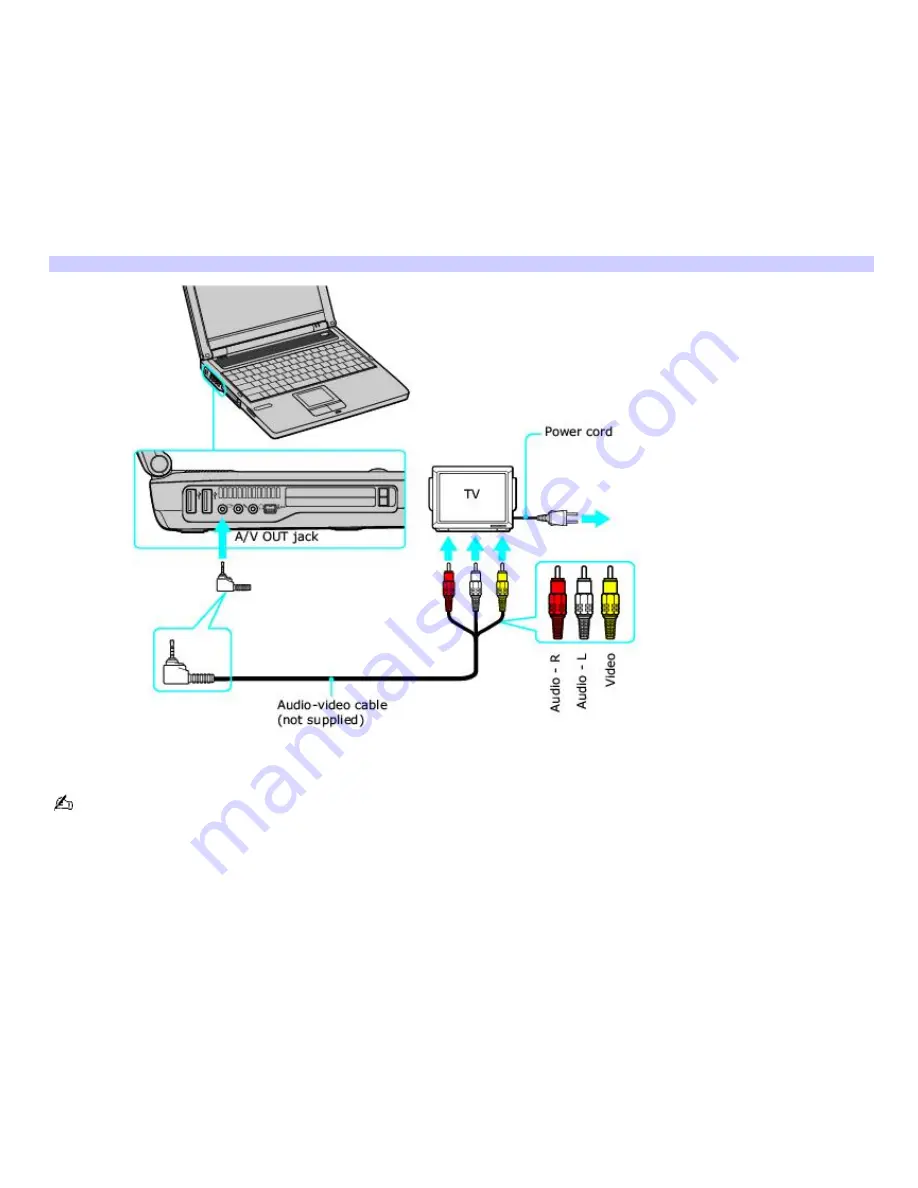
Connecting your computer to a TV
Your computer is equipped with an A/V OUT jack, which enables you to connect your computer to a TV. To locate the A/V
OUT jack on your computer, see "Locating Controls and Ports" in the "Setting Up" chapter of your printed VAIO
®
Computer
Quick Start.
To connect a TV to your computer
1.
Locate the A/V OUT jack on the computer.
2.
Plug one end of an audio-video (AV) cable (not supplied) into the A/V OUT jack.
3.
Plug the other end of the AV cable into the audio and video ports on the TV.
Connecting a TV
4.
Switch the TV input channel to external input.
See the guide that accompanied your TV for information on how to switch to external input.
Page 47
Summary of Contents for PCG-FRV35 - VAIO - Pentium 4 2.66 GHz
Page 35: ...Page 35 ...
Page 77: ...Page 77 ...
















































