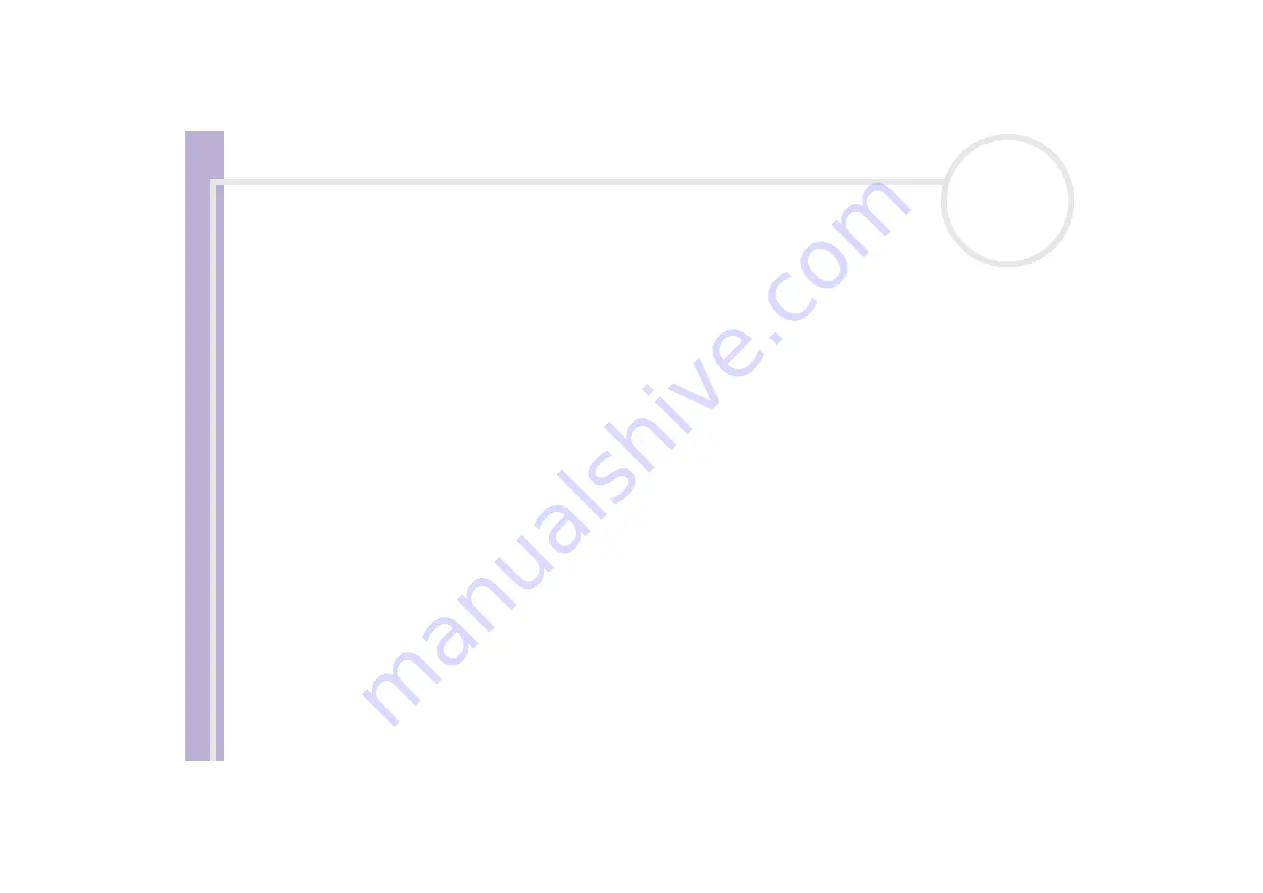
Sony
N
o
tebook
U
s
er Guide
Using your notebook
42
Some PC Cards may require you to disable idle devices when using the PC Card.
Make sure you use the most recent software driver provided by the PC Card manufacturer.
If an “!” mark appears in the
Device Manager
dialog box, remove the software driver and then reinstall it.
You do not need to shut down the computer before inserting or removing a PC Card.
Do not force a PC Card into the slot. It may damage the connector pins. If you have difficulty inserting a PC Card, check that you are inserting the PC
Card in the correct direction. See the manual supplied with your PC Card for more information on use.
For some PC Cards, if you alternate between
Normal
power operation and
Standby
or
Hibernate
power management modes while the card is
inserted, you may find that a device connected to your system is not recognised. Reboot your system to correct the problem.
Do not carry your notebook while touching the head of a PC Card, as pressure or shock may damage the connector pins.
It is recommended that you always use the same slot for a PC Card as switching slots can cause problems with some PC Cards.






























