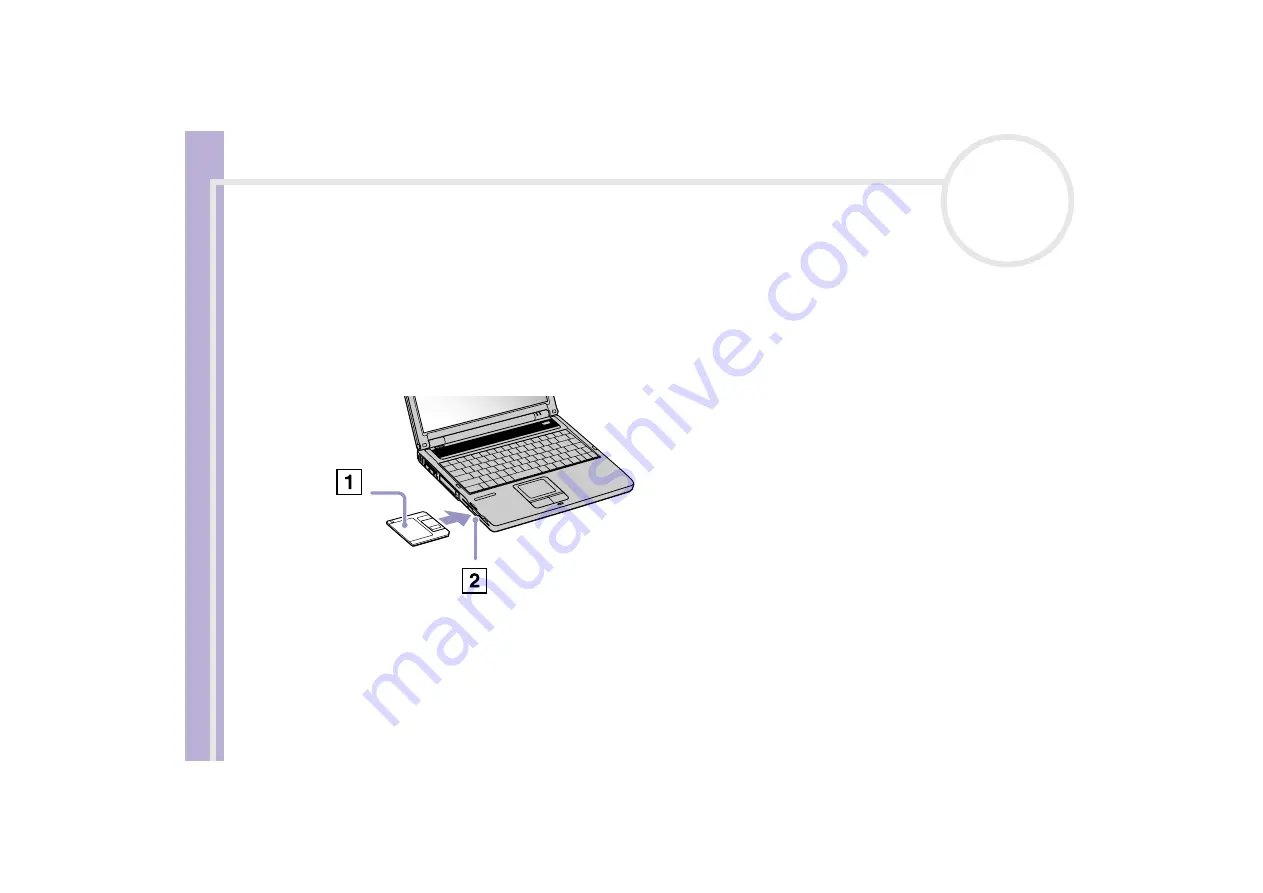
Sony
N
o
tebook
U
s
er Guide
Using your notebook
39
Using the floppy disk drive
Your computer is equipped with a floppy disk drive.
Inserting a floppy disk
To insert a floppy disk, proceed as follows:
1
Hold the disk (1) with the label side facing up.
2
Gently push the disk into the floppy disk drive (2) until it clicks into place.






























