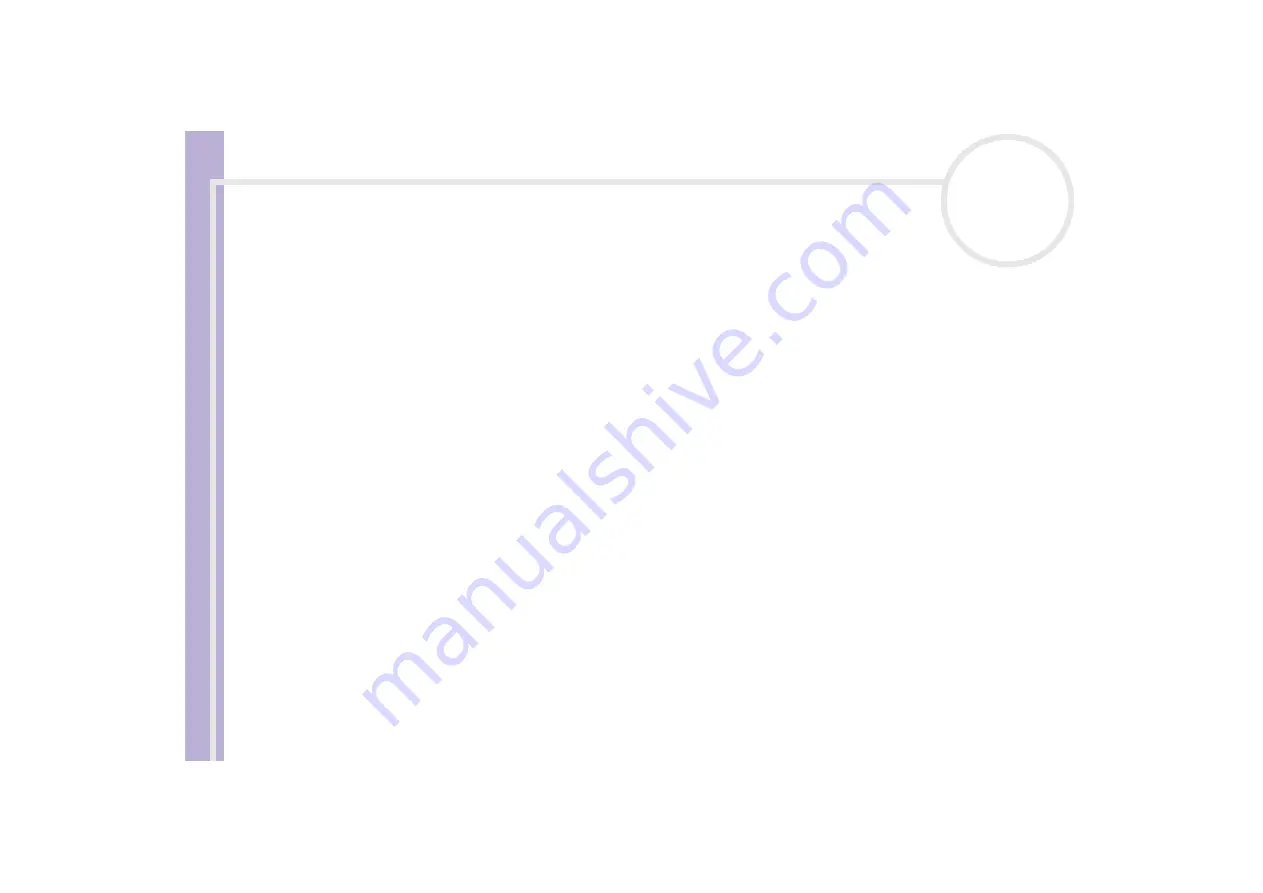
Sony
N
o
tebook
U
s
er Guide
Using your notebook
27
Changing the video memory size
You can change the video memory size of your computer in the BIOS (Basic Input/Output System). Changing
the video memory size will automatically modify the main memory size of your computer.
Increasing the video memory size will speed up graphically intensive applications, such as image editors or
computer games. However, the higher you choose to set the video memory, the less conventional memory
you will have. Less conventional memory may slow down switching between open applications.
To change the video memory size of your computer, proceed as follows:
1
Turn on you computer.
Make sure that no peripheral devices (apart from the AC adapter) are connected.
2
When the Sony logo appears, press the
<F2>
key.
The BIOS setup window appears.
3
Choose the
Advanced
tab by using the right arrow key.
4
On the
Advanced
tab sheet, choose
UMA Video Memory size
by using the down arrow key.
5
Press
Enter
.
A pop-up window appears, containing three memory sizes: 32 MB, 64 MB and 128 MB.
6
In the pop-up window, choose a memory size.
7
Press
Enter
.
The memory size is changed.
8
To quit the BIOS setup window, press the
<Esc>
key.
9
Choose
Exit
(save Changes)
and press
Enter
.
A pop-up window appears, containing the question:
Save configuration and exit now?
.
10
Choose
Yes
to save you changes and exit.
Your computer will restart.
-or-
choose
No
to return to the BIOS setup window.
✍
You can check the video memory size on the
About the Computer
tab sheet in VAIO Notebook Setup.
















































