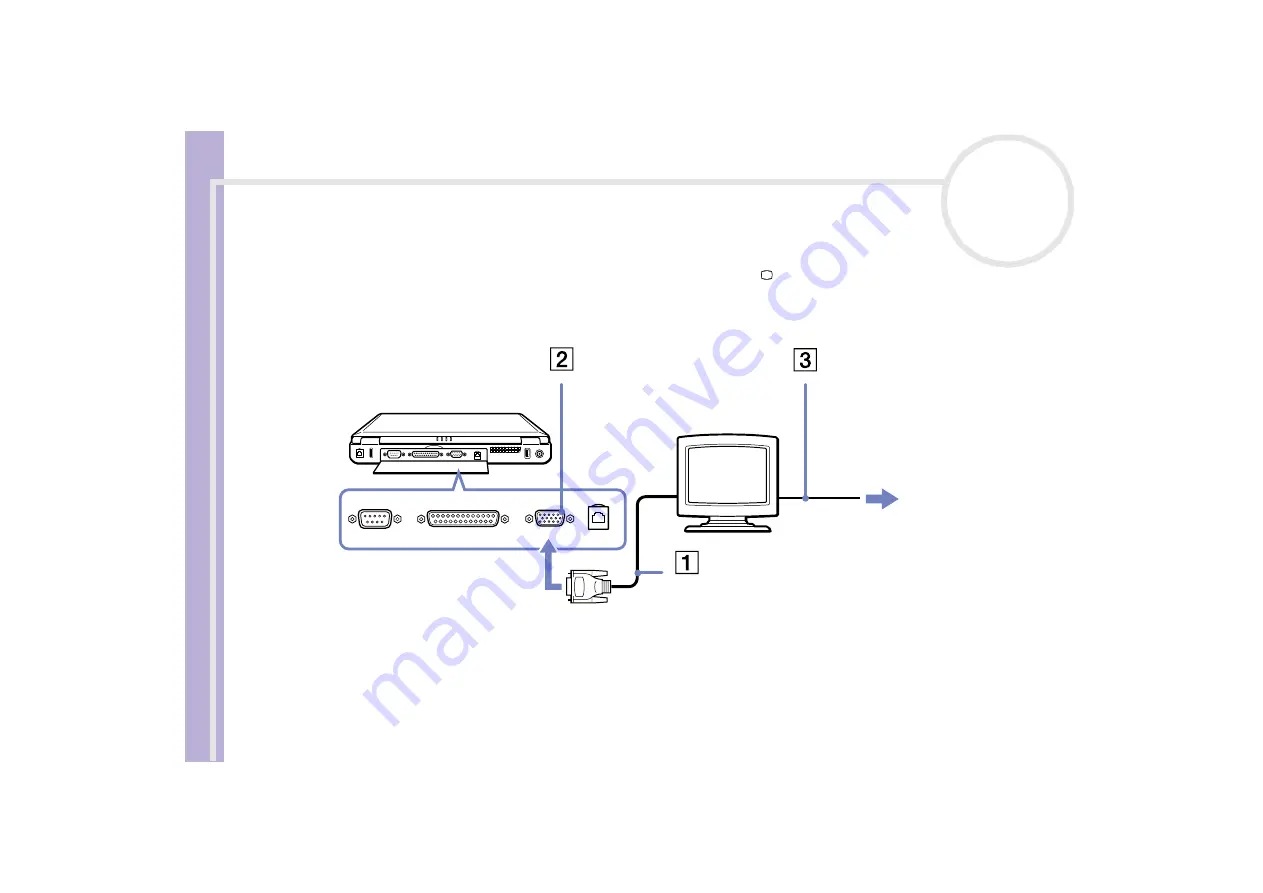
Sony Notebook
User Guide
Connecting peripheral devices
67
Connecting a computer display
To connect a computer display, proceed as follows:
1
Plug the display cable (1) in the monitor (VGA) connector (2)
on the computer.
2
If necessary, plug one end of the display’s power cord (3) into the display, and the other end into an AC
outlet.
















































