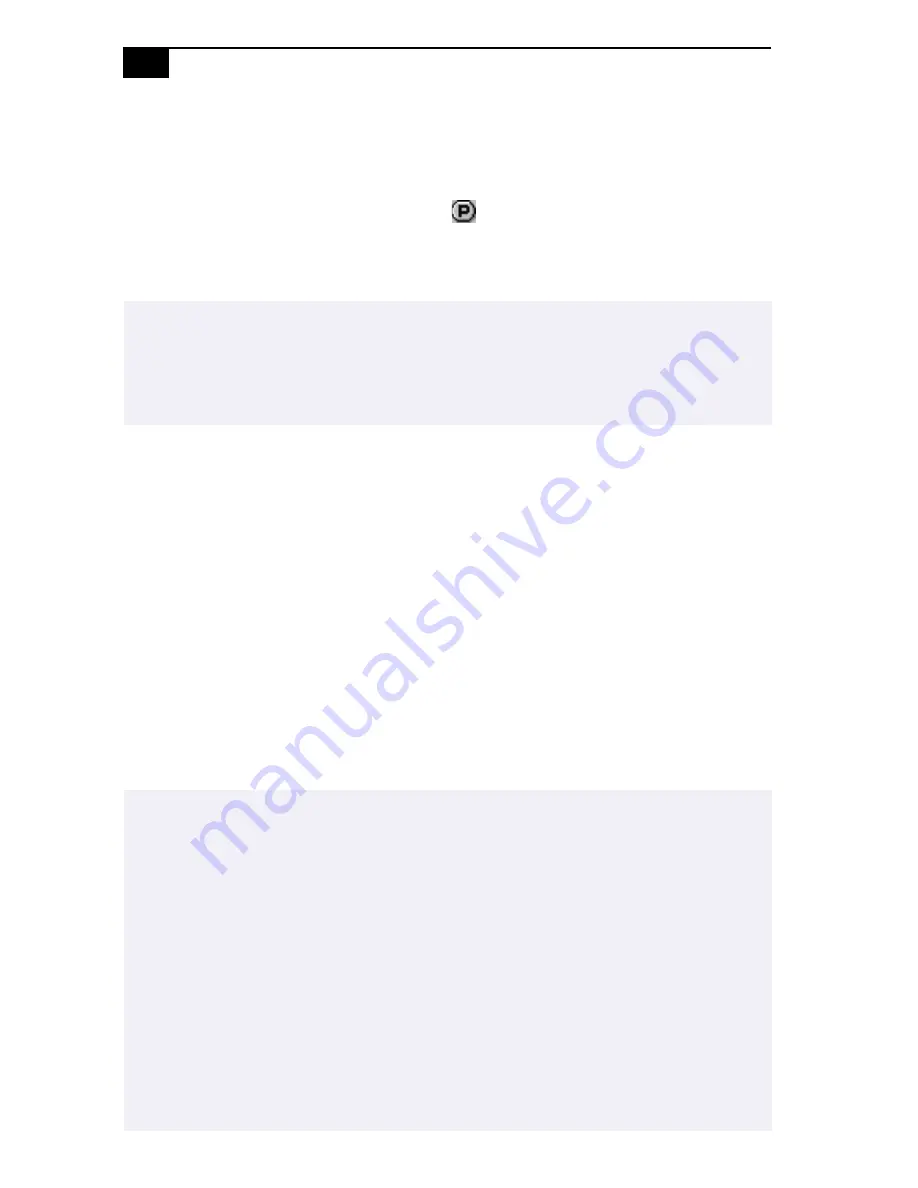
VAIO 505 SuperSlim Notebook User Guide
60
2
Select the software title you want PPK to launch automatically from
the Registered Files list and right-click. The Setup options screen
appears.
3
Click Set as PPK launch file. The
appears next to the selected
software title.
4
Click OK.
Using the Programmable Power Key With Other Keys
You can also choose to start other applications by pressing the
programmable power key in combination with the Alt, Ctrl, or Shift keys.
To select the key combination, right-click the application you want to start
and select an item from the menu. When you select Set as PPK launch file,
you can turn on the power and start the selected application by just
pressing the programmable power key. When you select Set as Alt+PPK
launch file, Set as Ctrl+PPK launch file, or Set as Shift+PPK launch file,
you need to turn on the computer to use these functions.
Using the internal timer:
You can use the internal timer to start software at a specific time. You can
use this feature when the computer is on or in system suspend mode.
✍
The default settings for PPK do not allow you to start the selected software when the
computer’s LCD is closed. To start the selected software while the LCD is closed, click the
Enable/Disable tab and select Enable PPK even if LCD Panel is closed. Be aware, however
that the software can now start accidentally if you press the programmable power key when
you carry the computer.
✍
If the computer's LCD is closed, you cannot use the internal timer to start software using the
default settings. To start software while the LCD is closed, click the Enable/Disable tab and
select the checkbox next to Enable Timer launch even if LCD Panel is closed.
It may take some time to actually start the software. It is advised that you confirm the time
your selected software takes to start.
When selecting software that uses a phone line:
The computer may not be able to
disconnect the phone line due to communication and server conditions. Be sure to monitor
the status of the software when running PPK Setup, and manually disconnect the phone line
if you notice a malfunction. Furthermore, when using the timer to start the software, it is
advised that you set the computer to enter system suspend or system hibernation mode
after a certain time. This allows the computer to disconnect the phone line if the computer
fails to disconnect the line normally. However, the computer cannot disconnect the phone
line when it enters system suspend mode in case the internal modem ring resume is set to
on.
Summary of Contents for PCG-505TR
Page 1: ...VAIO 505 SuperSlim Notebook User Guide PCG 505TS PCG 505TX ...
Page 8: ......
Page 12: ...VAIO Notebook Computer User Guide xii ...
Page 16: ...4 ...
Page 62: ...50 ...
Page 86: ...74 ...
Page 92: ...80 ...
Page 98: ...86 ...






























