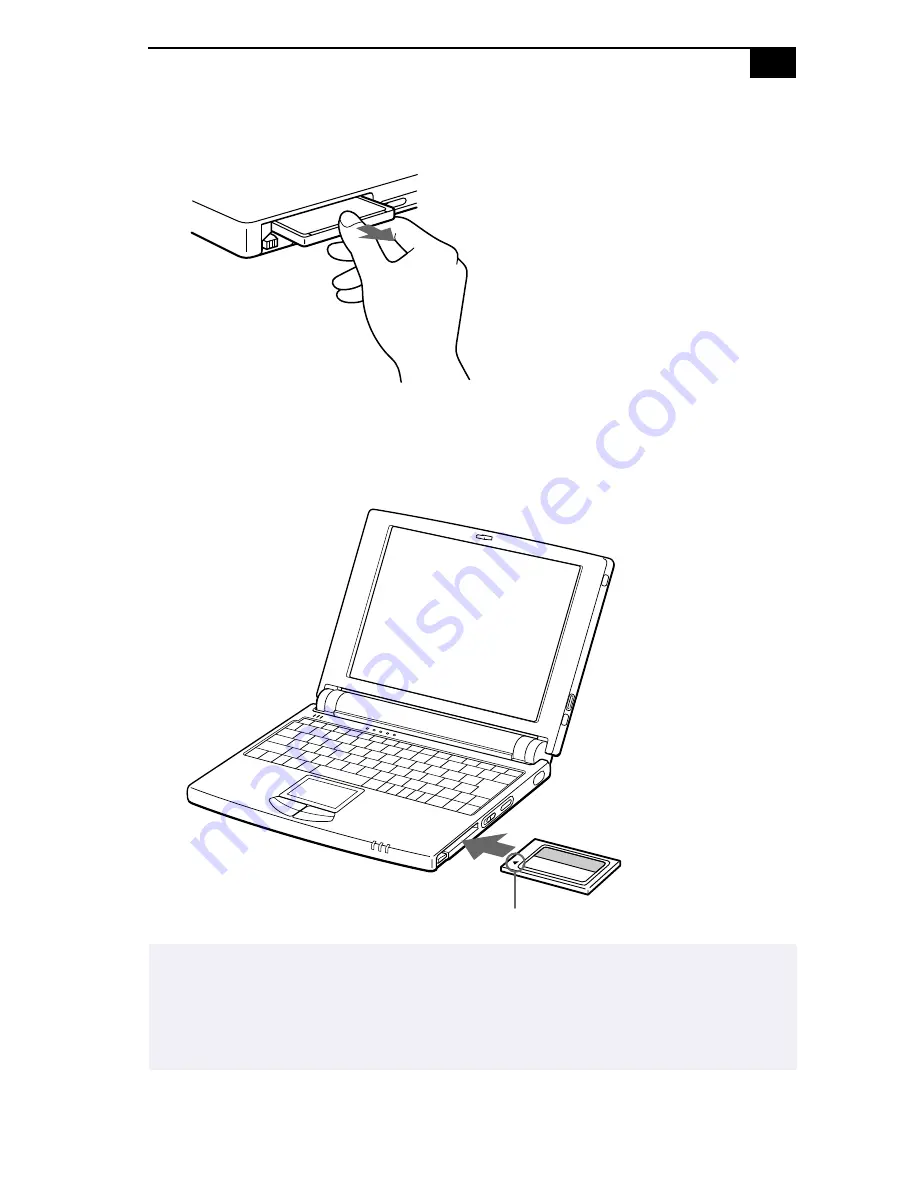
Using Your 505 SuperSlim Notebook
27
2
Remove the PC card slot protector.
3
Insert the PC card into the PC card slot, front label facing up. Gently
push the card into the slot until the card is fixed into the connector.
The release button comes out.
✍
Do not force a card into the slot. It may damage the connector pins.
If you have difficulty inserting a card, check that you are inserting the card with the correct
orientation.
See the manual that came with your PC card for more information on its use.
PC card
Summary of Contents for PCG-505TR
Page 1: ...VAIO 505 SuperSlim Notebook User Guide PCG 505TS PCG 505TX ...
Page 8: ......
Page 12: ...VAIO Notebook Computer User Guide xii ...
Page 16: ...4 ...
Page 62: ...50 ...
Page 86: ...74 ...
Page 92: ...80 ...
Page 98: ...86 ...






























