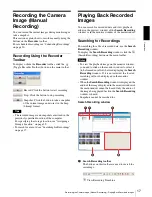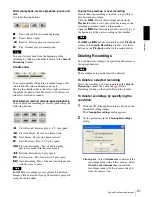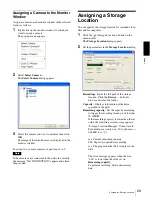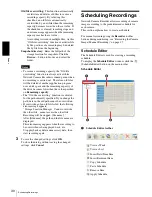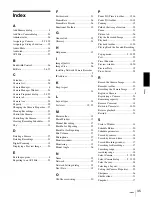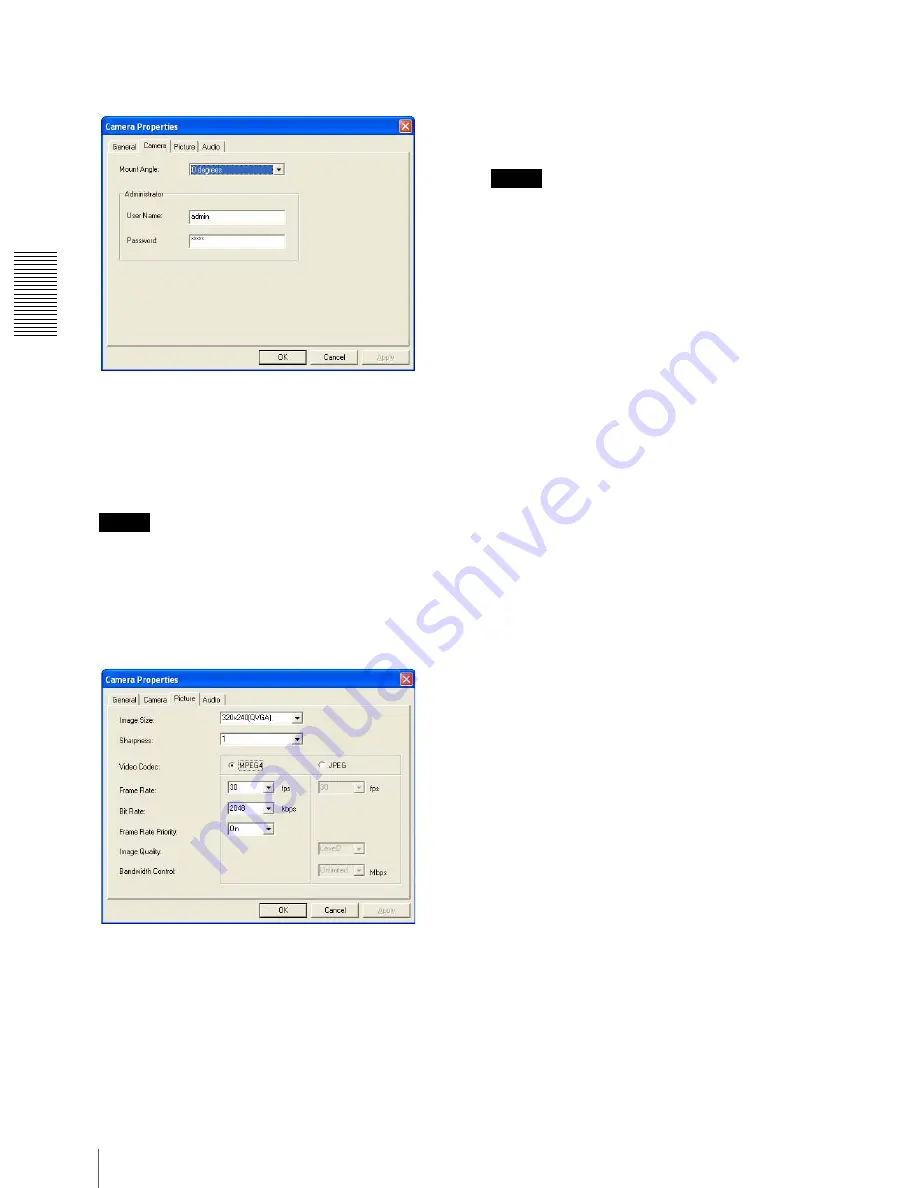
Se
tu
ps
Setting a Camera
26
Camera tab
Perform the settings relating to communication, etc.
Mount Angle
Select the angle at which the camera is mounted.
0
,
90
,
180
and
270
degrees are available.
Administrator
Enter the user name and the password of the
Administrator of the registered camera.
Note
Be sure to enter the Administrator's user name and
password. Network Camera Recorder does not operate
properly with a user other than Administrator.
Picture tab
Perform the settings relating to the image of the camera.
Image Size
Select the size of the camera image.
160 ×120 (QQVGA)
,
320 × 240 (QVGA)
and
640 ×
480 (VGA)
are available.
Sharpness
Select the sharpness of the camera image.
Select between
3
and
-3
. Maximum sharpness is
obtained with the
3
setting.
Video Codec
Select the video codec,
MPEG4
or
JPEG
.
Frame Rate
Select the frame rate.
1, 2, 3, 4, 5
,
6
,
8
,
10
,
15, 20
,
25
and
30
fps are available.
Notes
• Maximum frame rate is 15 fps when the Image Size is
640 x 480 (VGA)
and the Video Codec is
JPEG
.
• For JPEG images, 1, 2, 3 and 4 ftp cannot be set via
the Web browser, because these parameters are
included in the Network Camera. Even if you select
30 ftp when 1 to 4 ftp has been set on the Network
Camera, the setting in Network Camera Recorder does
not change from 1 to 4 ftp when it is restarted. Setting
a value other than 30 ftp via the Web browser allows
change in the setting in Network Camera Recorder.
The changed value will be applied when Network
Camera Recorder is next restarted.
Bit Rate
Set this parameter when
MPEG4
is selected.
64
,
128
,
256
,
384
,
512
,
768
,
1024
,
1536
and
2048
kbps
are available.
Frame Rate Priority
Set this parameter when
MPEG4
is selected. If you
select
On
, the bit rate is automatically adjusted to keep
a stable frame rate even if the frame rate of image
transmission becomes lower due to the network
condition.
Image Quality
Set the image quality of JPEG images between
Level 1
and
Level 5
when
JPEG
is selected. Maximum image
quality is obtained with the
Level 5
setting.
Bandwidth Control
Limits the network bandwidth with which the camera
outputs the signal when
JPEG
is selected.
0.5
,
0.6
,
0.7
,
0.8
,
0.9
,
1.0
,
2.0
,
3.0
and
4.0
Mbps and
Unlimited
are available
Summary of Contents for Network Camera Recorder V 1.0
Page 37: ...Sony Corporation ...