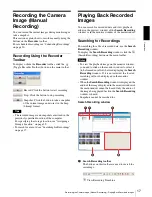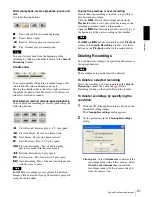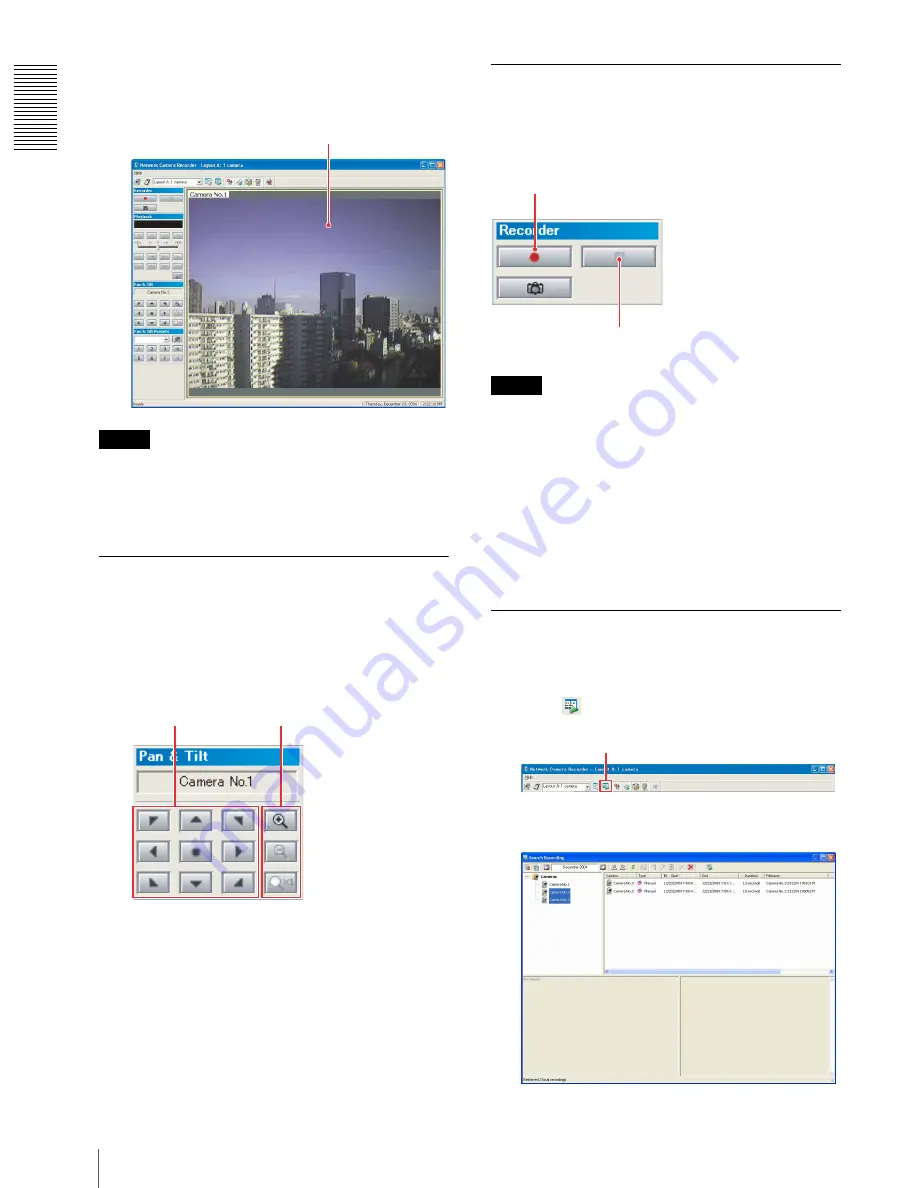
Int
ro
duc
tion
Let’s Use Network Camera Recorder
10
4
Click
OK.
The image of the camera appears in the monitor
window.
Tip
You can simultaneously display the images of two or
more cameras in the monitor window. For details, see
“Assigning a Camera to the Monitor Window” in the
“Setups” chapter (page 28).
4. Control the Camera
After monitoring is achieved, you can control the
camera angle (pan and tilt) and digital zoom. (Pan and
tilt are operable on the SNC-M3 and SNC-M3W only.)
For these operations, use the buttons on the
Pan & Tilt
toolbar.
For details on the function of each button, see
“Controlling the Camera” in the “Operations” chapter
(page 15).
5. Record the Camera Image
You can record the image of the camera you are
monitoring.
For recording, use the buttons on the
Recorder
toolbar.
Tips
• You can preset a recording schedule such as the date
or the days of the week and perform the recording
automatically according to the schedule. For details,
see “Scheduling Recordings” in the “Setups” chapter
(page 30).
• The default storage location of recordings is set to
“C:\Program Files\Sony\Network Camera
Recorder\Recordings\”. For changing the storage
location, see “Assigning a Storage Location” in the
“Setups” chapter (page 29).
6. Play the Recorded Image
You can search for the recording stored in the computer
and play back the recorded image.
1
Click
(Search Recording) in the main window.
The
Search Recording
window appears.
Image of the camera
Pan & tilt
control buttons
Digital zoom control
buttons
To start recording
To stop recording
Search Recording
Summary of Contents for Network Camera Recorder V 1.0
Page 37: ...Sony Corporation ...