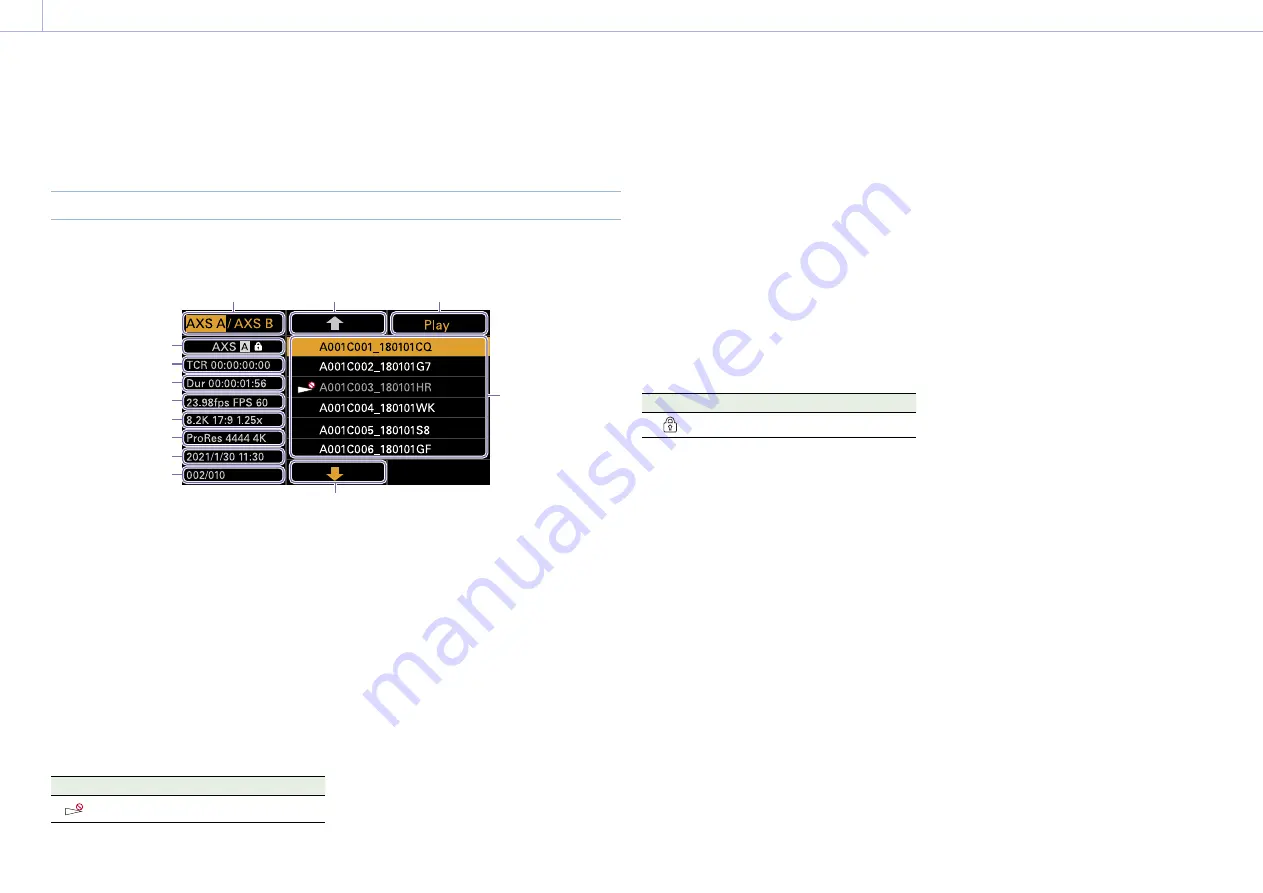
93
3. Camera Operations
Clip Operations on the Sub Display
Clip operations are performed using the clip list screen and the playback screen. You can play a
clip by selecting the clip to play from the clip list screen displayed on the sub display.
Clip List Screen
Press the CLIPS button (page 11) on the Assistant side to display the clip list screen for
playable media on the sub display.
5
4
1
2
3
13
12
11
10
9
8
7
6
1.
Media select button
Press ITEM key 1 to switch the media slot for
playback.
2.
Cursor up button
Press ITEM key 2 to select the clip to play from
the clip list.
3.
Playback start button
Press ITEM key 3 to display the playback
screen (page 16) and start playback.
4.
Clip list
Displays a list of clips on the active playback
media. It also displays the clips status using
icons.
Icon
Meaning
(Non-playable)
Clip cannot be played
5.
Cursor down button
Press ITEM key 5 to select the clip to play from
the clip list.
6.
Clip position in playback media
Displays the number of the clip indicated by
the cursor and total number of clips.
7.
Creation date and time
Displays the creation date and time of the clip
indicated by the cursor.
8.
Format (codec)
Displays the recording format (codec) of the
clip indicated by the cursor.
9.
Picture size indicator
Displays the effective picture size when the
clip indicated by the cursor was recorded.
10.
Project frame rate/special recording
mode indicator
Displays the project frame rate and special
recording mode of the clip indicated by the
cursor.
11.
Duration (Dur)
Displays the duration of the clip indicated by
the cursor.
12.
Timecode (TCR)
Displays the timecode of the first frame of the
clip indicated by the cursor.
13.
Active playback media
Displays the active playback media of the
displayed list. Displays the media status using
icons.
Icon
Meaning
(protect)
Write-protected media






























