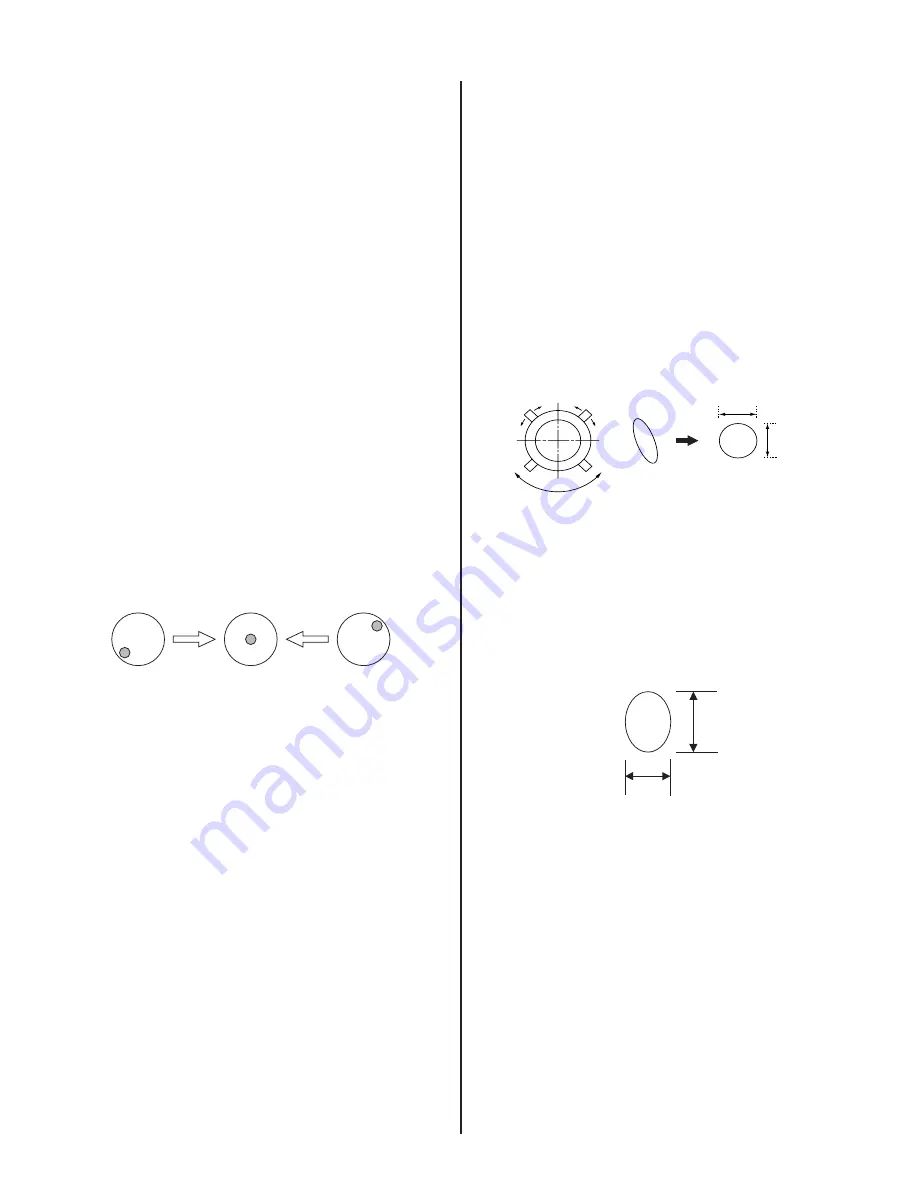
— 17 —
KP-46WT500
2-6. 2-POLE MAGNET AND CENTERING
MAGNET ADJUSTMENT
1. Set the picture mode to PRO and picture to MAX.
2. Either select the PJED Test Pattern dot hatch signal or apply an
external dot signal.
3. Cover the red and blue CRT lenses with lens caps to allow only green
to show (or use the method shown in the note below for turning off the
CRTs individually without using lens caps).
4. Turn the focus VR on the focus block to the left (counter clockwise)
and set it to overfocus to enlarge the spot.
5. Adjust the CRT’s 2-pole magnet so that the small bright spot is in
the center.
6. Align the focus VR on the focus block and set it for the best focus.
7. Apply a Monoscope signal to the set.
8. Adjust the H-CENTERING and V-CENTERING roughly by the
centering magnets.
9. Check 2-pole magnet adjustment. If necessary repeat steps 1-6.
10. Repeat steps 1 through 9 for the red CRT covering the
green and blue CRT lenses with lens caps to allow only
red to show (or use the method shown in the note below
for turning off the CRTs individually without using lens caps) and
adjust the red focus control on the focus block.
11. Repeat steps 1 through 9 for the blue CRT covering the
red and green CRT lenses with lens caps to allow only
blue to show (or use the method shown in the note below
for turning off the CRTs individually without using lens caps) and
adjust the blue focus control on the focus block.
Note:
If lens caps are unavailable, you can cut off the unnecessary color
beams by controlling the service mode 2150P-2 1 RGBS.
2-7. CENTERING MAGNET ADJUSTMENT
Not required - Combined with 2-6 2-Pole And Centering Magnet
Adjustment.
2-8. 4-POLE MAGNET ADJUSTMENT
1. Set the picture mode to PRO and picture to MAX.
2. Receive the Dot signal.
3. Cover the red and blue CRT lenses with lens caps to allow only green
to show (or use the method shown in the note below for turning off the
CRTs individually without using lens caps).
4. Turn the (green) focus VR on the focus block to the right (clockwise)
and set it to under-focus to reduce the spot.
5. Adjust the 4-pole magnet so that the small spot in the center of the
screen becomes round for green and red.
6. Adjust the blue spot to an oval shape X:Y=1:1.2
Note:
If lens caps are unavailable, you can cut off the unnecessary color
beams by controlling the service mode 2150P-2 1 RGBS.
x
y
x : y = 1:1 (Green, Red)
Use the center dot
2-9. BLUE DEFOCUS ADJUSTMENT
1. Setup: Apply a Dot Hatch Signal and set the mode to Pro Mode.
Change the color temperature to Cool in the user’s menu.
2. Cover the red and green CRT lenses with lens caps to allow only blue
to show (or use the method shown in the note below for turning off the
CRTs individually without using lens caps).
4. Turn the blue focus VR on the focus block to the right (clockwise) to
make the round dot oval.
D1
Blue
D1:D2 = 1:1.2
D2
5. Check the flare with a high luminance signal to make sure the flare is
minimal while the bright spot is located in the center, If not, readjust
the 2 and 4-pole magnets.
6. Check for uniformity on a 100% IRE to an all white signal.
Note:
If lens caps are unavailable, you can cut off the unnecessary color
beams by controlling the service mode 2150P-2 1 RGBS.
Summary of Contents for KP-46WT500 - 46" Hi-scan 1080i 16:9 Projection Television
Page 19: ... 19 KP 46WT500 2 11 SERVICE DATA LISTS ...
Page 20: ... 20 KP 46WT500 ...
Page 21: ... 21 KP 46WT500 ...
Page 23: ... 23 KP 46WT500 ...
Page 24: ... 24 KP 46WT500 ...
Page 25: ... 25 KP 46WT500 ...
Page 26: ... 26 KP 46WT500 ...
Page 27: ... 27 KP 46WT500 ...
Page 28: ... 28 KP 46WT500 ...
Page 30: ... 30 KP 46WT500 ...
Page 31: ... 31 KP 46WT500 ...
Page 32: ... 32 KP 46WT500 ...
Page 33: ... 33 KP 46WT500 ...
Page 34: ... 34 KP 46WT500 ...
Page 36: ... 36 KP 46WT500 ...
Page 37: ... 37 KP 46WT500 ...
Page 51: ... 51 KP 46WT500 5 3 BLOCK DIAGRAMS BLOCK DIAGRAM 1 OF 3 ...
Page 59: ... 59 KP 46WT500 UD DVI DECODER CONDUCTOR SIDE COMPONENT SIDE ...
Page 65: ... 65 KP 46WT500 COMPONENT SIDE B AD DRC CONDUCTOR SIDE ...
Page 175: ......
Page 255: ......
Page 256: ......






























