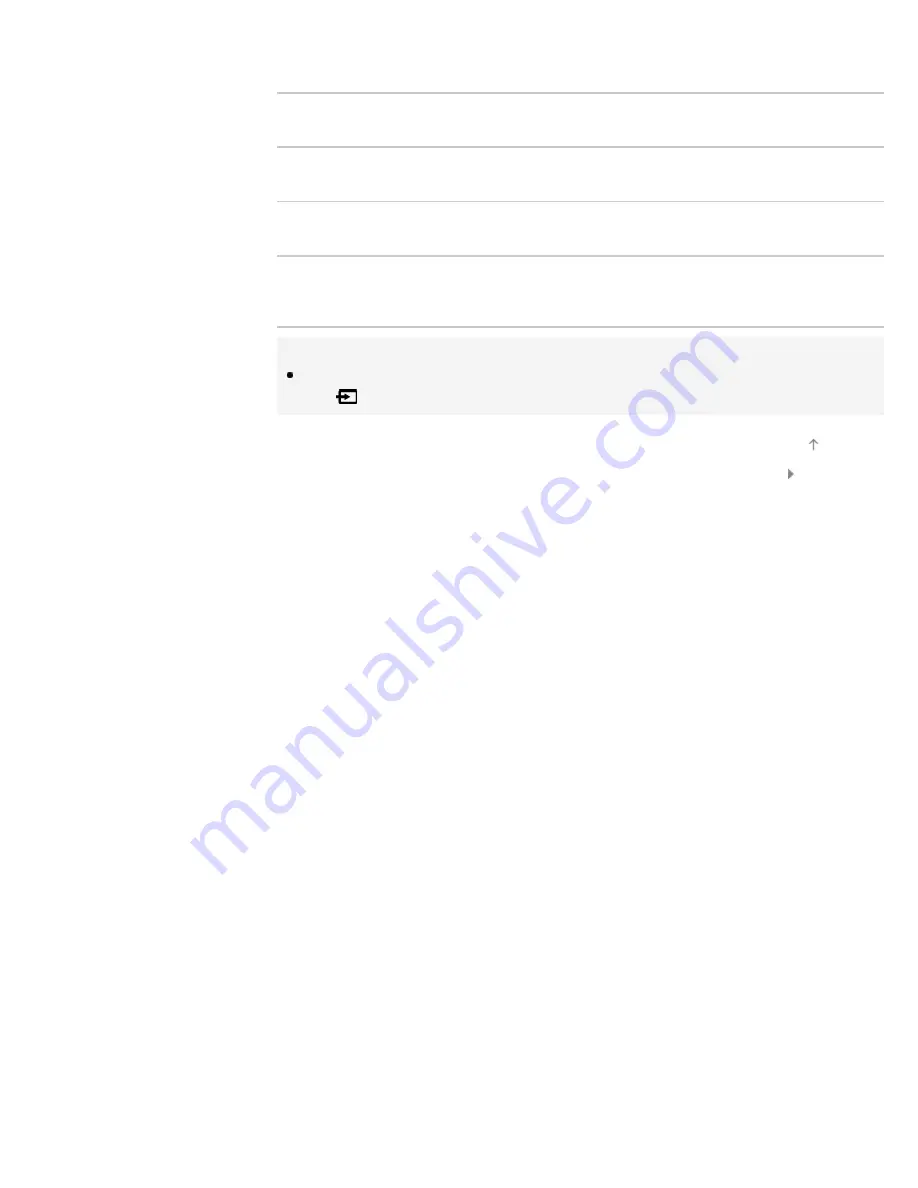
[Device Control]
Displays the menu, options and title list of the connected device, or turns the device off.
[Use TV speakers to output sound]/[Use audio system for audio output]
Switches the speaker output between the TV and the connected audio device.
[TV Control]
Displays the menu and options of the TV, or shows/hides the display items on the TV screen.
[Return to TV]
Returns to TV channels.
[TV control with the TV remote]/[Device control with the TV remote]
Switches the device to be controlled by the TV’s remote control, between the TV and the
connected device.
Tips
Any “BRAVIA” Sync-compatible device (except an audio system) is listed as a new input source
under
[Connected Devices] in the Home Menu.
© 2013 Sony Corporation
74
Summary of Contents for KDL-32W655A
Page 18: ...List of Contents 2013 Sony Corporation 18 ...
Page 65: ...List of Contents 2013 Sony Corporation 65 ...
Page 82: ...screen List of Contents 2013 Sony Corporation Top of Page 82 ...
Page 113: ...List of Contents 2013 Sony Corporation 113 ...
Page 135: ...List of Contents 2013 Sony Corporation Top of Page 135 ...
















































