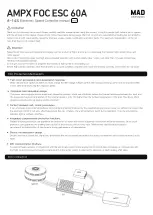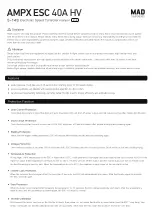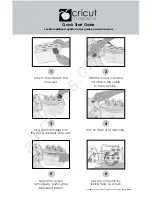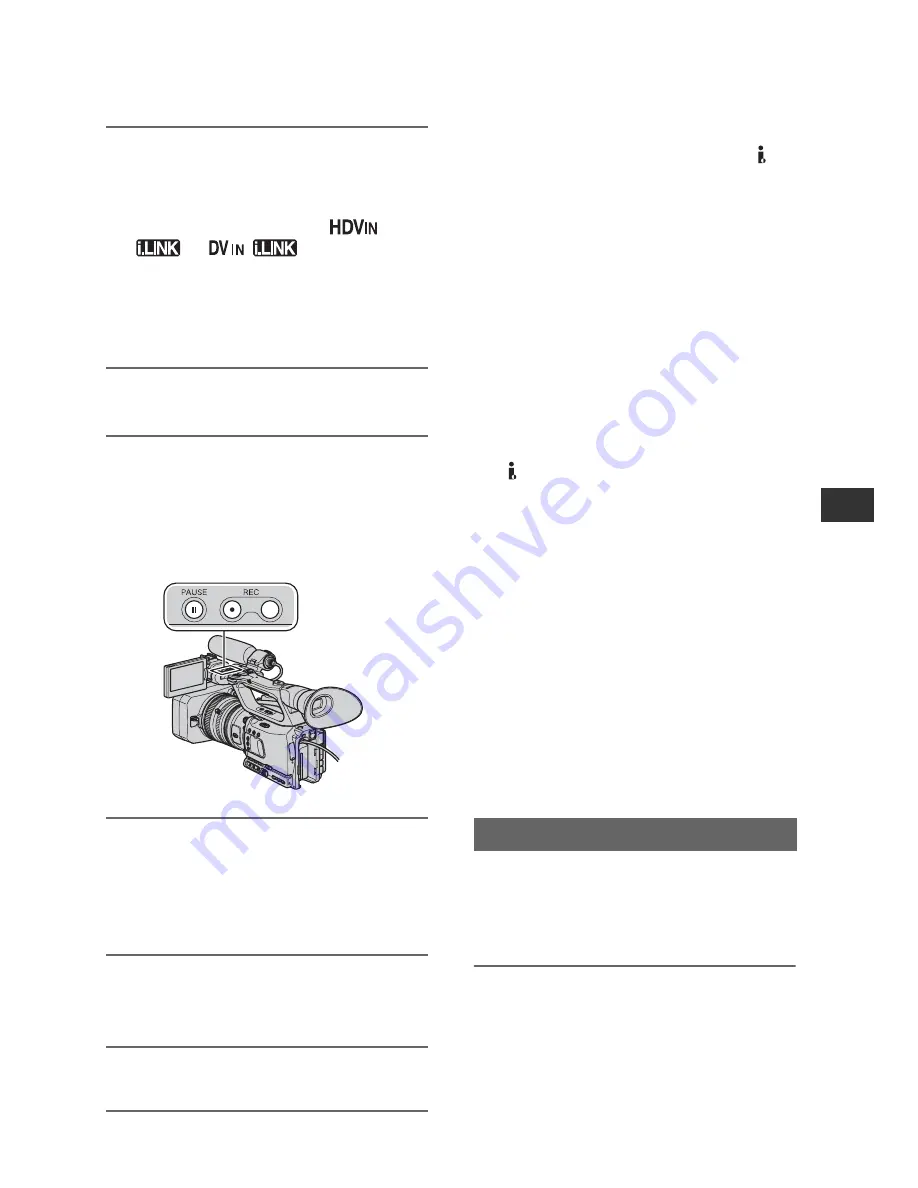
99
D
ub
bi
n
g/
Edi
ting
3
Connect your VCR as a player to
your camcorder.
When an i.LINK cable is connected, the
format of the input signal (
or
) will be
indicated on the LCD screen of your
camcorder (This indicator may appear
on the screen of the playback device but
it will not be recorded).
4
Insert a cassette into the VCR.
5
Set your camcorder to recording
pause.
While pressing
X
(PAUSE), press both
z
REC (record) buttons
simultaneously.
6
Start playing the cassette on your
VCR.
The picture played on the VCR appears
on the LCD screen of your camcorder.
7
Press
X
(PAUSE) again at the
point you want to start recording.
8
Press
x
(STOP) to stop
recording.
b
Notes
• You cannot record TV programs from the
HDV/DV interface (i.LINK).
• User bits are not recorded when dubbing from a
DVCAM (DV) device via an i.LINK cable.
• You can record pictures from DV devices only
in the DVCAM (DV) format.
• Note the following when connecting with an
i.LINK cable:
– The recorded picture becomes rough when a
picture is paused on your camcorder while
recording to a VCR.
– You cannot record the picture and sound
separately.
– If you pause or stop the recording and restart
it, the picture may not be recorded smoothly.
• If video signals inputted to your camcorder via
the HDV/DV jack experience the phenomenon
of jittering (variation in frequency), that jittering
is transmitted to the video signals outputted
from the COMPONENT OUT jack and A/V
OUT jack. When you monitor a movie on a TV
connected to your camcorder via the
COMPONENT OUT jack or A/V OUT jack,
images may be distorted or not be displayed.
Jittering will not affect recording of the movie
on a tape with your camcorder but may affect
recording of the movie with another VCR
connected to your camcorder via the
COMPONENT OUT jack or A/V OUT jack.
z
Tips
• When a 4:3 video signal is input, it appears with
black bands on the right and left sides on the
screen of your camcorder.
Be sure to insert a “Memory Stick Duo” for
recording in your camcorder beforehand,
and assign [PHOTO] to any of ASSIGN
buttons (p. 43).
1
Perform steps 1 to 4 in
“Recording movies.”
Recording still images
Continued
,