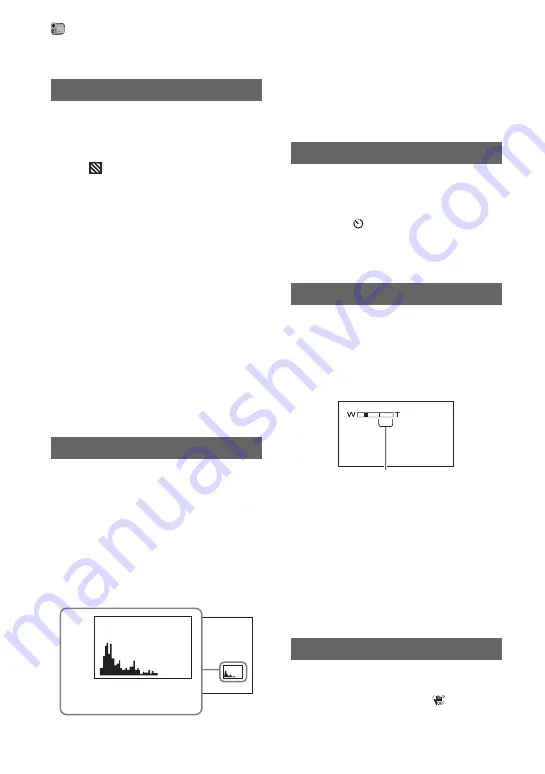
44
Diagonal stripes appear in portions of the
screen where brightness is at a preset level.
This is useful as a guide when adjusting the
brightness. When you change the default
setting,
is displayed. The zebra pattern
is not recorded.
B
OFF
The zebra pattern is not displayed.
70
The zebra pattern appears at a screen
brightness level of about 70 IRE.
100
The zebra pattern appears at a screen
brightness level of about 100 IRE or
higher.
b
Notes
• Portions of the screen where brightness is about
100 IRE or higher may appear overexposed.
z
Tips
• IRE represents the screen brightness.
When you set [HISTOGRAM] to [ON], the
[HISTOGRAM] (a graph to display a
distribution of tones in your picture)
window appears on the screen.
This item is useful when you adjust
exposure. You can adjust the [EXPOSURE]
or [AE SHIFT] checking the
[HISTOGRAM] window. The
[HISTOGRAM] will not be recorded on a
tape or “Memory Stick Duo.”
z
Tips
• The left area on the graph shows the darker
areas of the picture while the right area shows
the brighter areas.
A still image is recorded after about 10
seconds.
Press PHOTO when [SELF-TIMER] is set
to [ON] and appears.
To cancel the count down, touch [RESET].
To cancel the self-timer, select [OFF].
You can select the maximum zoom level in
case you want to zoom to a level greater
than 10 × (the default setting) while
recording on a tape. Note that the image
quality decreases when you are using the
digital zoom.
B
OFF
Up to 10 × zoom is performed optically.
20 ×
Up to 10 × zoom is performed optically,
and after that, up to 20 × zoom is
performed digitally.
You can compensate for camera shake (The
default setting is [ON]). Set
[STEADYSHOT] to [OFF] (
) when
using a tripod (optional), then the image
becomes natural.
ZEBRA
HISTOGRAM
80
Brighter
Darker
Brightness
Pi
xe
ls
SELF-TIMER
DIGITAL ZOOM
STEADYSHOT
The right side of the bar shows the digital
zooming factor. The zooming zone
appears when you select the zooming
level.
CAMERA SET menu (Continued)
















































