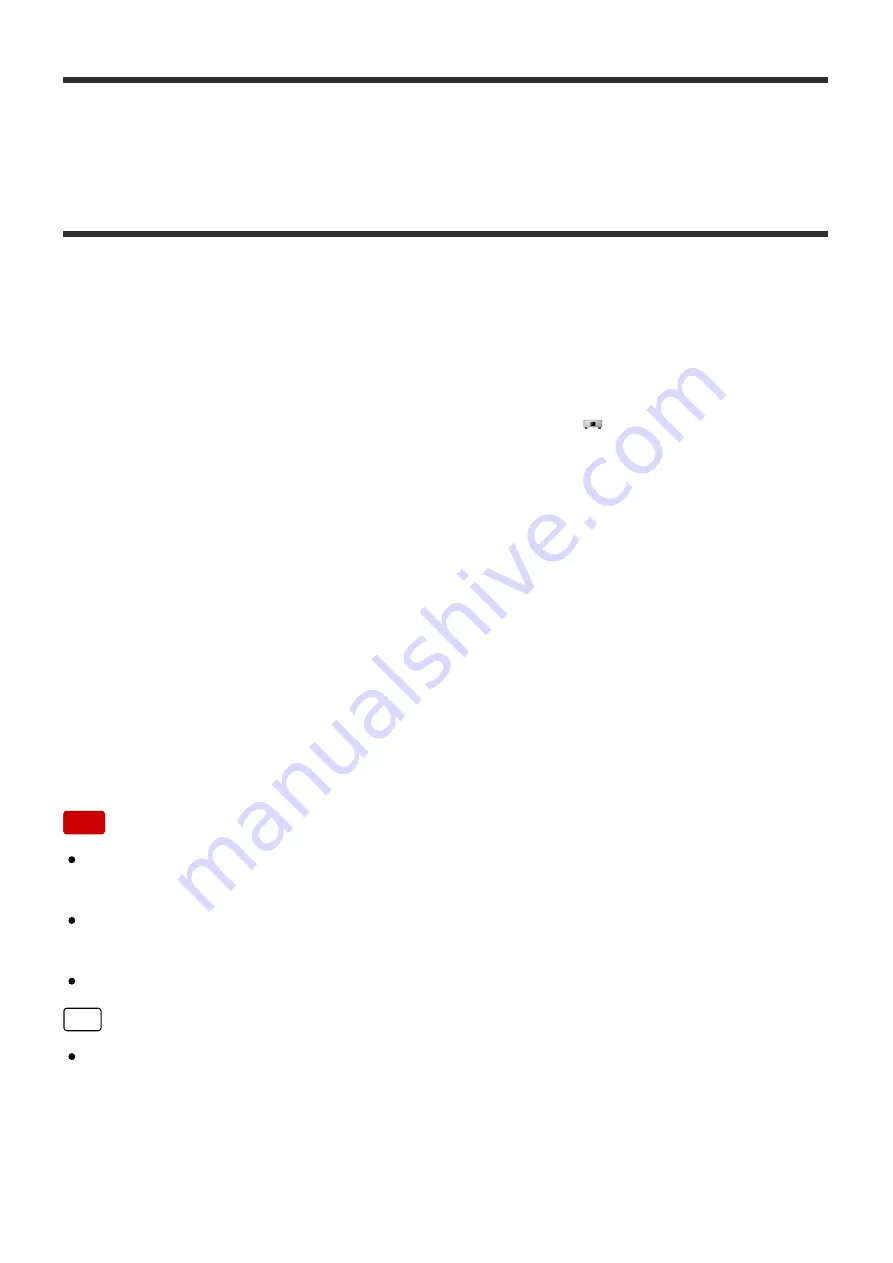
[20] Backups
Returning backup music files from your computer to the
HDD AUDIO PLAYER (for Windows)
If you want to return music files you have copied to your computer as a backup to the
HDD AUDIO PLAYER, follow the steps below.
You need to use the HAP Music Transfer application installed in your computer for
returning backup files. Make sure that the HDD AUDIO PLAYER is turned on.
1. Open the context menu of HAP Music Transfer from
(the HAP Music
Transfer icon) on the task tray of your computer and then select [Explore HAP].
The Explorer window opens and icon(s) of the available shared folder(s) appear.
([HAP_Internal] appears for the internal hard disk drive and [HAP_External]
appears for the external hard disk drive if one is connected.)
2. Select [HAP_Internal] (to select the internal hard disk drive) or [HAP_External]
(to select the external hard disk drive), and then keep selecting folders until you
reach the folder of the music files you want to restore.
3. Copy the music files from your computer to the HDD AUDIO PLAYER by drag
and drop.
Note
Do not transfer music files while returning backup files from your computer to the
HDD AUDIO PLAYER using HAP Music Transfer.
Do not transfer music files from your smartphone or tablet while returning backup
files from your computer to the HDD AUDIO PLAYER.
Do not return backup files from two or more computers at the same time.
Hint
If you want to return the backup files of all of the content in the internal or external
hard disk drive, select the backup folder and check “Watch” in the Contents
Settings window of HAP Music Transfer. Go to the Transfer Settings window and
select [Clear] for the [Transferred Files List] configuration to delete the transfer
history, and then automatically or manually transfer the files.












































