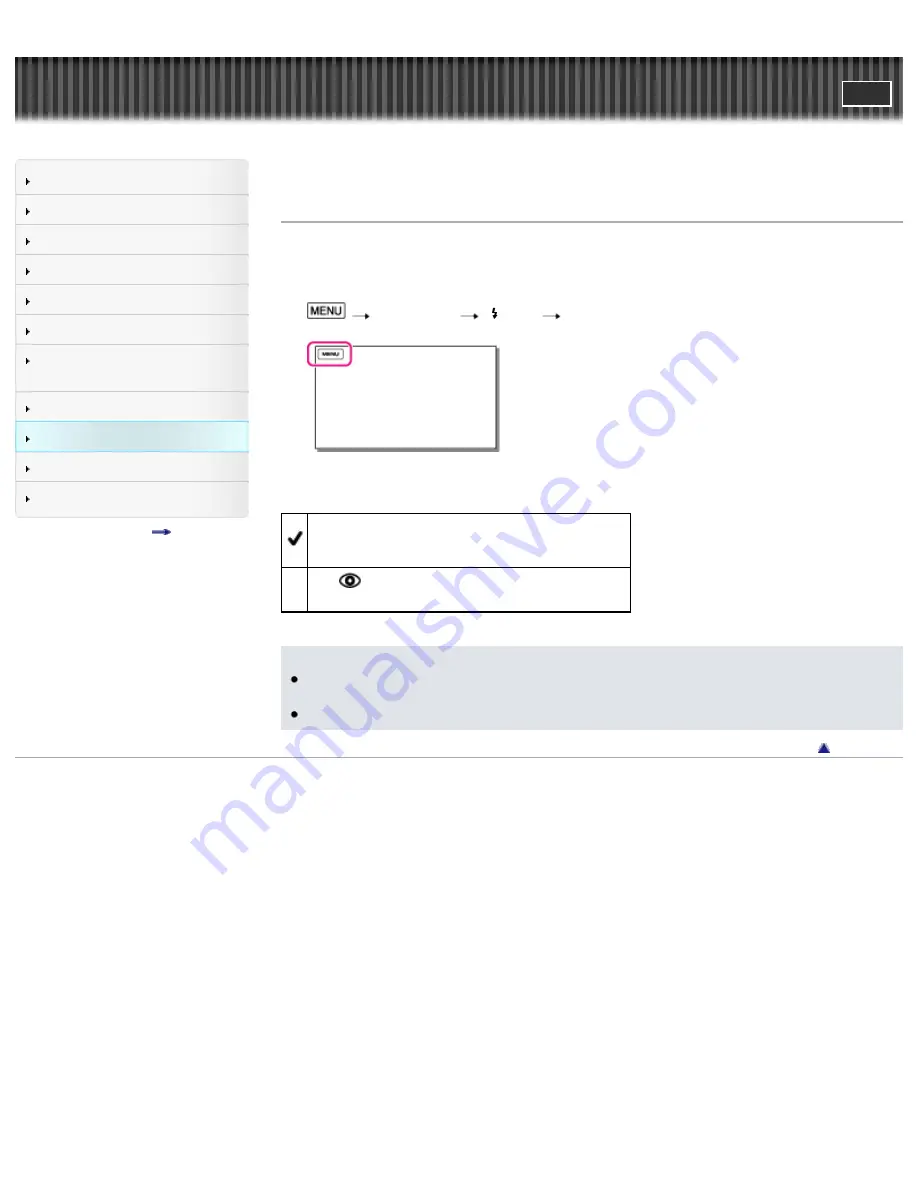
Search
Saving images with an external
device
Top page > Customizing your camcorder > Camera/Mic > Red Eye Reduction
Red Eye Reduction
You can prevent redeye by activating the pre-flash before the flash flashes.
You can set this function when you record photos using the built-in flash, or an external flash (sold
separately) that is compatible with your camcorder.
1.
[Camera/Mic]
[
Flash]
[Red Eye Reduction].
2.
Select the desired item.
Off
Does not use Red Eye Reduction to prevent redeye.
On (
)
Uses Red Eye Reduction to prevent redeye.
Notes
The redeye reduction may not produce the desired effect due to individual differences and other
conditions.
The redeye function does not work with automatic recording by [Smile Shutter].
Copyright 2013 Sony Corporation
176
Summary of Contents for Handycam HDR-PJ780E
Page 21: ...Back to top Copyright 2013 Sony Corporation 21 ...
Page 32: ...Back to top Copyright 2013 Sony Corporation 32 ...
Page 34: ...Back to top Copyright 2013 Sony Corporation 34 ...
Page 54: ...Screen indicators Back to top Copyright 2013 Sony Corporation 54 ...
Page 57: ...57 ...
Page 83: ...Changing the settings for Highlight Playback Back to top Copyright 2013 Sony Corporation 83 ...
Page 90: ...90 ...
Page 123: ...Back to top Copyright 2013 Sony Corporation 123 ...
Page 125: ...Back to top Copyright 2013 Sony Corporation 125 ...
Page 149: ...Back to top Copyright 2013 Sony Corporation 149 ...
Page 171: ...Back to top Copyright 2013 Sony Corporation 171 ...
Page 174: ...Copyright 2013 Sony Corporation 174 ...
Page 204: ...Copyright 2013 Sony Corporation 204 ...
Page 211: ...Back to top Copyright 2013 Sony Corporation 211 ...






























