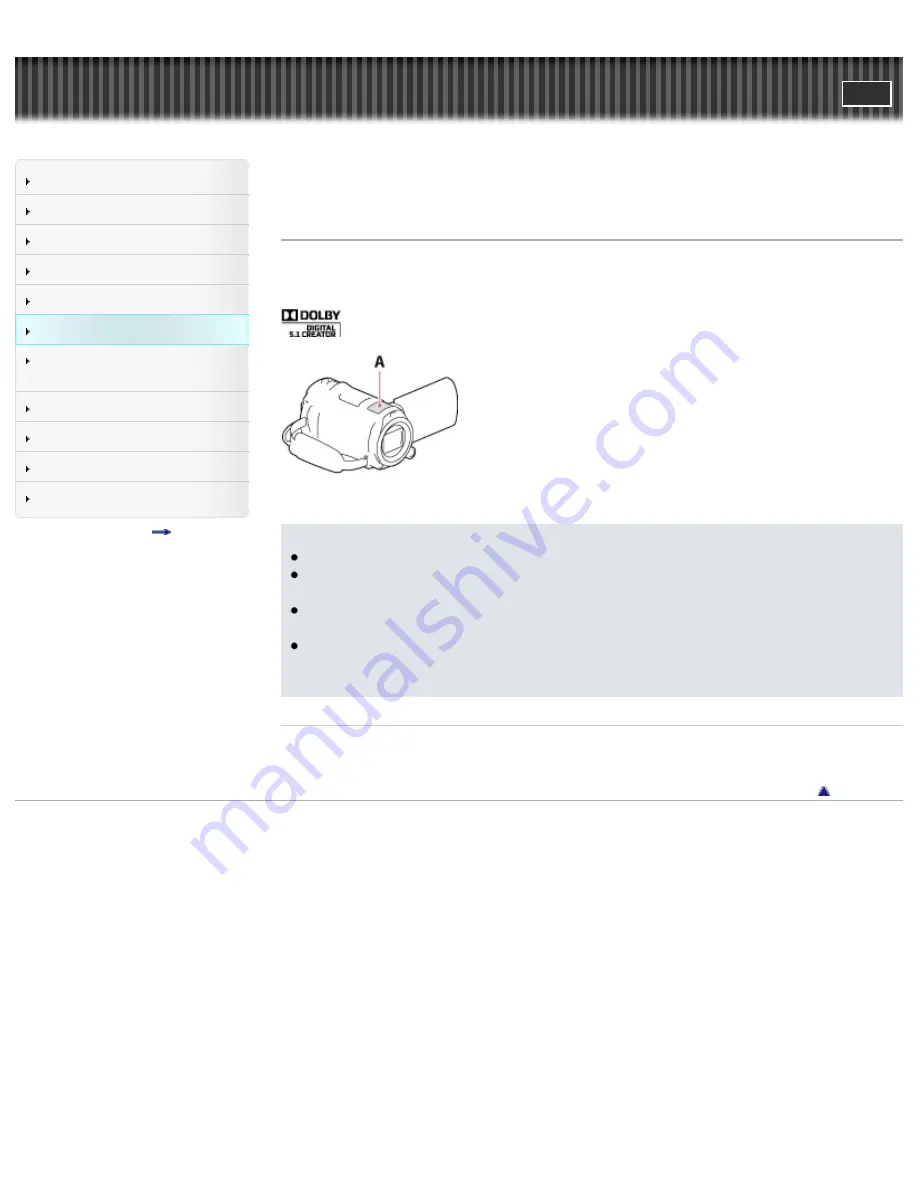
Search
Saving images with an external
device
Top page > Playing images on a TV > Playing images on a TV supporting 5.1ch surround
sound > Enjoying 5.1ch surround sound
Enjoying 5.1ch surround sound
You can record Dolby Digital 5.1ch surround sound with the built-in microphone. Realistic sound can be
enjoyed when playing a movie on devices that support 5.1ch surround sound input.
A:
Built-in microphone
Notes
The sound of MP4 movies is recorded in 2ch sound.
The built-in speaker does not output 5.1ch surround sound even if you play back a movie recorded
with 5.1ch surround sound on your camcorder.
To enjoy the 5.1ch surround sound of the movies recorded with high definition image quality (HD) in
5.1ch sound, you need a device compatible with 5.1ch surround.
When you connect your camcorder with the supplied HDMI cable, the sound of high definition
image quality (HD) movies recorded in 5.1ch sound is automatically output in 5.1ch sound. The
sound of standard definition image quality (STD) movies is converted to 2ch.
Related topics
[
]
Copyright 2013 Sony Corporation
94
Summary of Contents for Handycam HDR-PJ650E
Page 31: ...Back to top Copyright 2013 Sony Corporation 31 ...
Page 33: ...Back to top Copyright 2013 Sony Corporation 33 ...
Page 39: ...Back to top Copyright 2013 Sony Corporation 39 ...
Page 41: ...41 ...
Page 81: ...Changing the settings for Highlight Playback Back to top Copyright 2013 Sony Corporation 81 ...
Page 88: ...88 ...
Page 121: ...Back to top Copyright 2013 Sony Corporation 121 ...
Page 123: ...Back to top Copyright 2013 Sony Corporation 123 ...
Page 147: ...Back to top Copyright 2013 Sony Corporation 147 ...
Page 168: ...Back to top Copyright 2013 Sony Corporation 168 ...
Page 171: ...Copyright 2013 Sony Corporation 171 ...
Page 201: ...Copyright 2013 Sony Corporation 201 ...
Page 208: ...Back to top Copyright 2013 Sony Corporation 208 ...
Page 243: ...Back to top Copyright 2013 Sony Corporation 243 ...






























