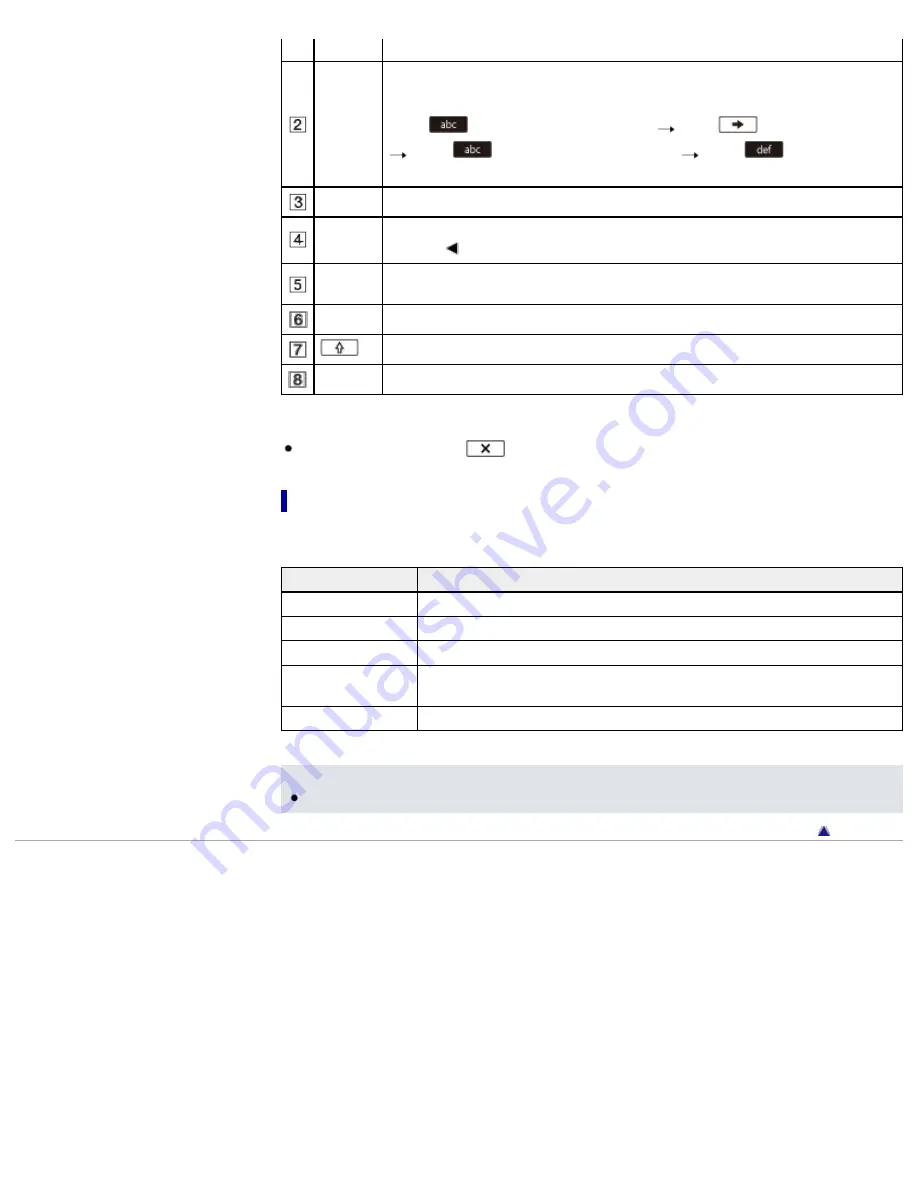
types
Keyboard
Each time you touch the key, the displayed character switches between the choices
available.
For example: If you want to enter “abd”
Select
, touching it once to display “a”
touch
to move the cursor (5)
select
, touching it twice to display “b”
select
touching it once to
display “d”.
Space
Enters a space.
Input box
The characters you entered are displayed. If you try to input more characters than
allowed,
is displayed on the screen.
Move
cursor
Moves the cursor in the input box to the right or left.
Delete
Deletes the character preceding the cursor.
Switches the next character to a capital or small letter.
Fix
Finalizes the entry.
To cancel text entry, select
.
Other setting items
Depending on the status or the setting method of your access point, there may be more setting items.
Setting items
Functions
WPS PIN
Displays the PIN to enter to the connected device.
IP address setting
Selects [Auto] or [Manual setting].
IP address
If you are entering the IP address manually, enter the fixed address.
Subnet mask/Default
gateway
When you set [IP address setting] to [Manual setting], enter the IP address to
match your network environment.
Priority Connection
Selects [On] or [Off].
Notes
To give the registered access point priority, set [Priority Connection] to [On].
Copyright 2013 Sony Corporation
126
Summary of Contents for Handycam HDR-PJ650E
Page 31: ...Back to top Copyright 2013 Sony Corporation 31 ...
Page 33: ...Back to top Copyright 2013 Sony Corporation 33 ...
Page 39: ...Back to top Copyright 2013 Sony Corporation 39 ...
Page 41: ...41 ...
Page 81: ...Changing the settings for Highlight Playback Back to top Copyright 2013 Sony Corporation 81 ...
Page 88: ...88 ...
Page 121: ...Back to top Copyright 2013 Sony Corporation 121 ...
Page 123: ...Back to top Copyright 2013 Sony Corporation 123 ...
Page 147: ...Back to top Copyright 2013 Sony Corporation 147 ...
Page 168: ...Back to top Copyright 2013 Sony Corporation 168 ...
Page 171: ...Copyright 2013 Sony Corporation 171 ...
Page 201: ...Copyright 2013 Sony Corporation 201 ...
Page 208: ...Back to top Copyright 2013 Sony Corporation 208 ...
Page 243: ...Back to top Copyright 2013 Sony Corporation 243 ...






























