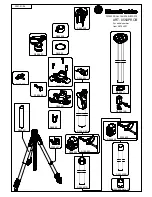Summary of Contents for Handycam HDR-HC7
Page 10: ...Stick Duo Previous Top ...
Page 20: ...Top Next ...
Page 31: ...The screen or message may be different Previous Top ...
Page 10: ...Stick Duo Previous Top ...
Page 20: ...Top Next ...
Page 31: ...The screen or message may be different Previous Top ...