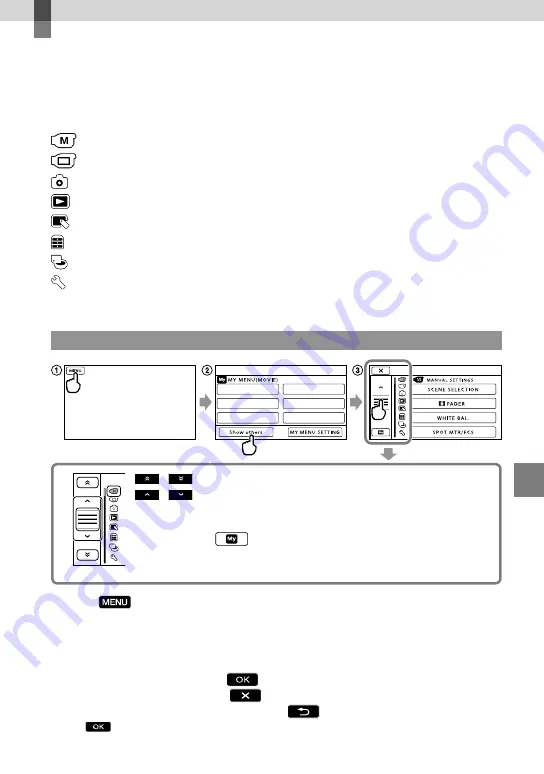
C
ust
omizing y
our camc
or
der
43
GB
Customizing your camcorder
Using menus
Using the menus, you can perform useful functions and change various settings. If you make
good use of menu operations, you can enjoy using your camcorder.
The camcorder has various menu items under each of eight menu categories.
MANUAL SETTINGS (Items to adjust for scene condition)
p. 46
SHOOTING SET (Items for customized shooting)
p. 46
PHOTO SETTINGS (Items for recording photos)
p. 46
PLAYBACK (Items for playback)
p. 47
EDIT (Items for editing)
p. 47
OTHERS (Items for other settings)
p. 47
MANAGE MEDIA (Items for recording media)
p. 48
GENERAL SET (Other setup items)
p. 48
Menu items are described in more details in the “Handycam” Handbook.
Setting menus
Touch
(MENU).
Touch [Show others] on the MY MENU screen.
See the next page for details on MY MENU.
Touch the central part in the left side of screen to change the display.
Touch the menu item to be changed.
After changing the setting, touch
.
To finish setting the menu, touch
.
To return to the previous menu screen, touch
may not be displayed depending on the menu item.
/
: The menu list moves from category to category.
/
: The menu list moves through 4 items at once.
You can touch buttons and drag the screen to scroll the list of the menu.
The selected category icon is displayed in orange.
When you touch
, the screen returns to the MY MENU screen.






























