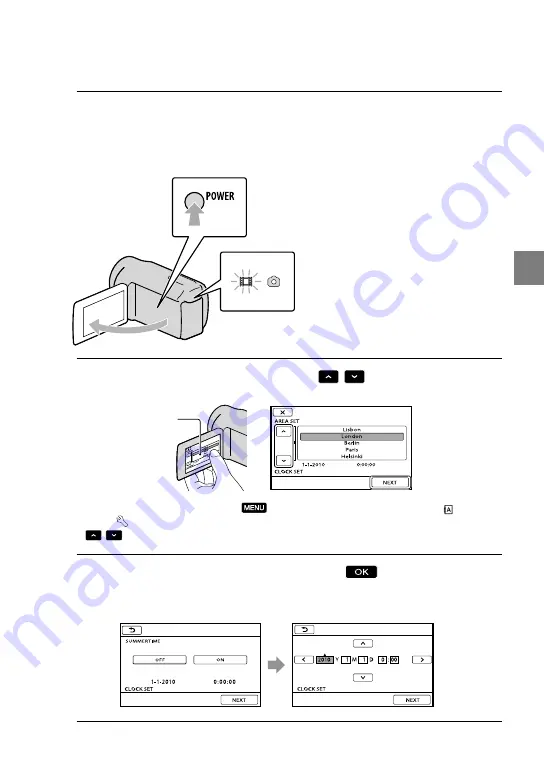
13
G
etting star
ted
GB
Step 2: Turning the power on, and setting the
date and time
1
Open the LCD screen of your camcorder.
Your camcorder turns on.
To turn on your camcorder when the LCD screen is open, press POWER.
2
Select the desired geographical area with
/
, then touch [NEXT].
To set the date and time again, touch
(MENU)
[Show others]
[CLOCK/ LANG]
(under [GENERAL SET] category)
[CLOCK SET]. When an item is not on the screen, touch
/
until the item appears.
3
Set [SUMMERTIME], date and time, then touch
.
The clock starts.
If you set [SUMMERTIME] to [ON], the clock advances 1 hour.
Touch the button on
the LCD screen.
MODE lamp
POWER button




























