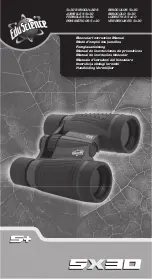Quick Reference
105
Index
Numeric
12IMAGES ............................. 63
16:9 .......................................... 35
16:9 WIDE .............................. 58
4:3 ...................................... 35, 58
6IMAGES ............................... 63
A
A.SHUT OFF (Auto shut off)
.................................................. 67
A/V connecting cable
...................................... 12, 34, 46
A/V OUT jack .................. 34, 46
A/V Remote Connector
............................................ 34, 46
AC Adaptor ............................ 13
ADD ........................................ 44
ADD by date .......................... 44
Adjusting exposure for back
light.......................................... 28
AREA SET .............................. 66
AUTO SLW SHUTTR
(Auto Slow Shutter) .............. 58
B
B&W ........................................ 75
Back light ................................ 28
Back up ........................ See Save
Battery ............................... 13, 14
Battery Info ............................ 14
BEACH ................................... 73
BEEP........................................ 64
BLACK FADER ..................... 75
BLT-IN ZOOM MIC ............ 75
C
CALIBRATION ..................... 93
CAMERA DATA .................. 62
CANDLE ................................ 72
Charging the battery ............. 13
Charging time ........................ 15
CLOCK/LANG ...................... 66
CLOCK SET ........................... 17
COLOR SLOW SHTR
(Color Slow Shutter) ............. 74
Connection
Other devices ................. 46
Printer ............................. 49
TV .................................... 34
COPIES ................................... 49
Copyright ............................ 3, 95
D
D.EFFECT (Digital effect) .... 75
DATA CODE ................. 62, 103
DATE/TIME .................... 49, 62
Date Index .............................. 32
DC IN jack .............................. 13
DC plug ................................... 13
DELETE
By date............................. 38
Movies ............................. 37
Still images...................... 38
DELETE ALL ......................... 38
DEMO MODE ....................... 67
DIGITAL ZOOM .................. 58
DISPLAY ................................ 63
Display indicators................ 102
DISP OUTPUT ...................... 65
DIVIDE................................... 43
DROP SENSOR ..................... 67
DST SET ................................. 66
Dubbing .................................. 46
Dubbing to VCR or DVD/
HDD recorders ...................... 46
E
Easy Handycam ..................... 22
EDIT ........................................ 43
Editing ..................................... 37
On the camcorder ......... 43
EMPTY ................................... 53
ERASE ..................................... 45
ERASE ALL ............................ 45
EXPOSURE ............................ 72
Extension ................................ 89
F
Face Index .............................. 31
Face Index set ......................... 59
FADER .................................... 74
File ........................................... 89
FILE NO. (File number) ....... 61
Film Roll Index ...................... 31
FIREWORKS ......................... 72
FLASH LEVEL ....................... 61
FLASH MODE....................... 61
FOCUS .................................... 71
Folder ...................................... 89
FORMAT
Hard disk ........................ 52
“Memory Stick PRO Duo”
.......................................... 52
Fragmentation ..................... 104
G
GENERAL SET ...................... 67
Grip belt .................................. 19
GUIDEFRAME...................... 58
H
Handycam Station ........... 13, 99
HELP ....................................... 10
Holding the camcorder ........ 25
HOME MENU ................... 9, 55
CLOCK/LANG .............. 66
GENERAL SET .............. 67
MOVIE SETTINGS ...... 57
OUTPUT SETTINGS ... 65
PHOTO SETTINGS...... 60
SETTINGS category ...... 55
SOUND/DISP SET........ 64
VIEW IMAGES SET ..... 62
Summary of Contents for Handycam DCR-SR46
Page 108: ......