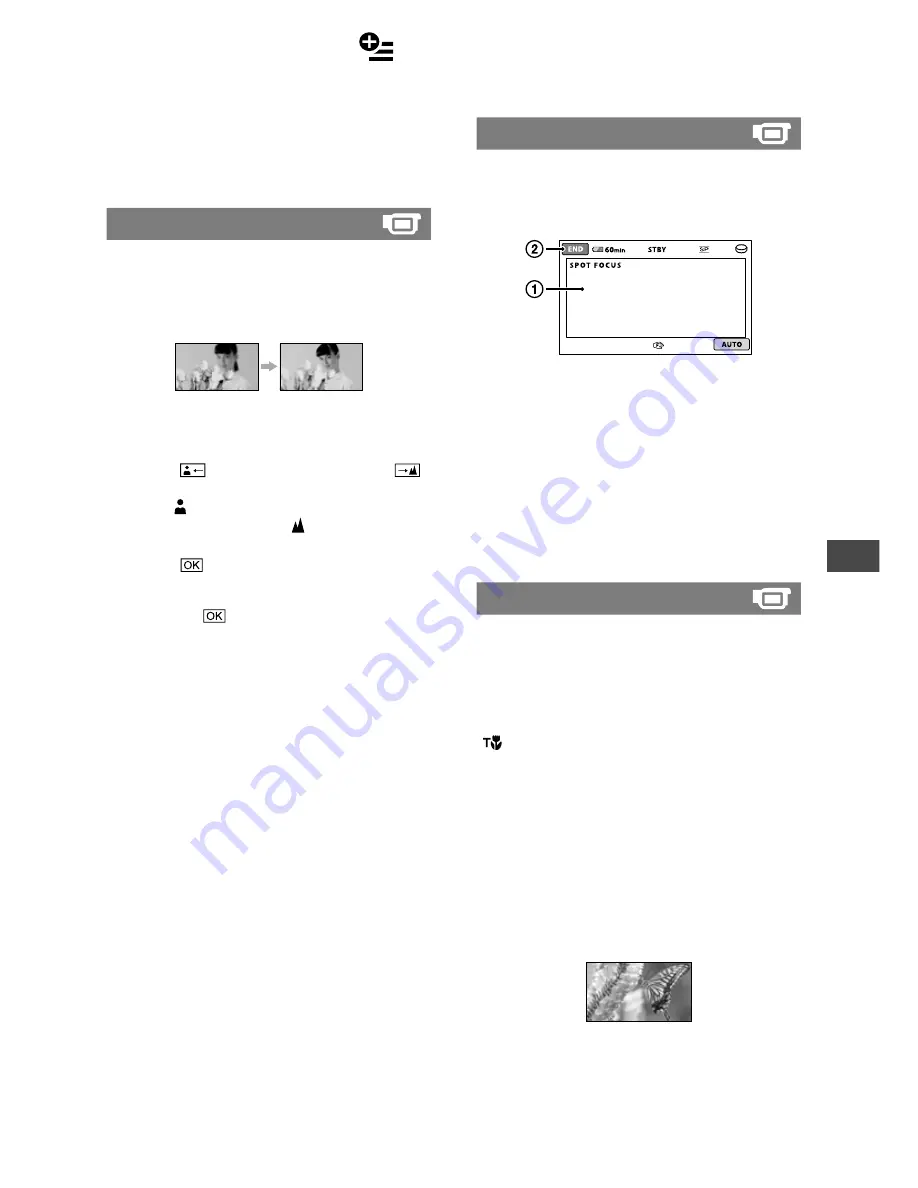
Customizing your camcorder
71
Functions set in the OPTION MENU
Items you can set only on the OPTION
MENU will be described below.
The default settings are marked with
.
FOCUS
You can adjust the focus manually. You can
select this function also when you want to
focus on a certain subject intentionally.
Touch [MANUAL].
appears.
Touch
(focusing on close subjects)/
(focusing on distant subjects) to sharpen the
focus. appears when the focus cannot be
adjusted any closer, and appears when the
focus cannot be adjusted farther away.
Touch
.
To adjust the focus automatically, touch
[AUTO]
in step
.
Notes
The minimum possible distance between
camcorder and subject while maintaining sharp
focus is about 1 cm (about 13/32 in.) for wide
angle and about 80 cm (about 2 5/8 feet) for
telephoto.
Tips
It is easier to focus on the subject by moving
the power zoom lever towards T (telephoto) to
adjust the focus, then towards W (wide angle)
to adjust the zoom for recording. When you
want to record a subject at close range, move
the power zoom lever to W (wide angle), then
adjust the focus.
The focal distance information (the distance at
which the subject is focused on, for when it is
dark and hard to adjust focus) appears for a few
seconds in the following cases: (It will not be
displayed correctly if you are using a conversion
lens (optional).)
When the focus mode is switched from
automatic to manual.
When you set focus manually.
SPOT FOCUS
You can select and adjust the focal point to
aim it at a subject not located at the center
of the screen.
Touch the subject on the screen.
appears.
Touch [END].
To adjust the focus automatically, touch
[AUTO]
[END] in step
.
Notes
If you set [SPOT FOCUS], [FOCUS] is
automatically set to [MANUAL].
TELE MACRO
This is useful to shoot small subjects, such
as flowers or insects. You can blur out
backgrounds and the subject stands out
clearer.
When you set [TELE MACRO] to [ON]
( ), the zoom (p. 27) moves to the top of
the T (telephoto) side automatically and
allows recording subjects at a close distance
as follows:
DCR-SR5/SR6:
down to about 43 cm (17 in.)
DCR-SR65/SR85:
down to about 38 cm (15 in.)
To cancel, touch [OFF], or zoom to wide-
angle (W side).
Summary of Contents for Handycam DCR-SR46
Page 108: ......






























