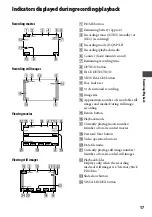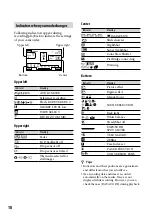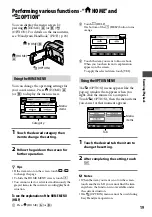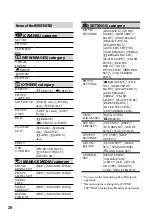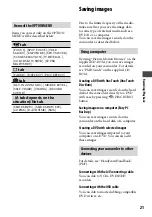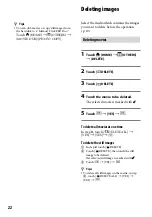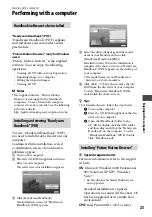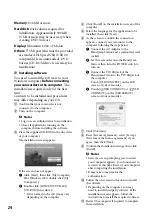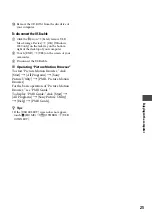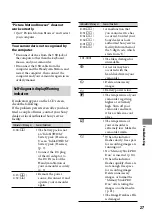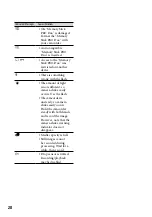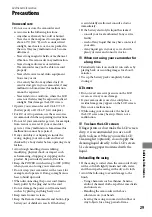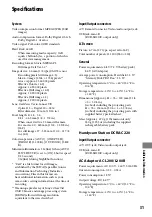Troubleshooting
Troubleshooting
If you run into any problems using your
camcorder, use the following table to
troubleshoot the problem. If the problem
persists, disconnect the power source and
contact your Sony dealer.
Notes before sending your camcorder for
repair
Your camcorder may require initializing or
change the current hard disk of the camcorder,
depending on the problem. In the event of
this, the data stored on the hard disk will be
deleted. Be sure to save the data on the internal
hard disk (see “Handycam Handbook” (PDF))
on other media (backup) before sending your
camcorder for repair. We will not compensate
you for any loss of hard disk data.
During repair, we may check a minimum
amount of data stored on the hard disk in order
to investigate the problem. However, your Sony
dealer will neither copy nor retain your data.
For the symptoms of your camcorder, see
“Handycam Handbook” (PDF) and for
connecting to the computer, see “PMB Guide.”
The power does not turn on.
Attach a charged battery pack to the
camcorder (p. 7).
Connect the plug of the AC Adaptor to the
wall outlet (wall socket) (p. 7).
The camcorder does not operate even
when the power is set to on.
It takes a few seconds for your camcorder
to be ready to shoot after the power is
turned on. This is not a malfunction.
Disconnect the AC Adaptor from the wall
outlet (wall socket) or remove the battery
pack, then reconnect it after about 1
minute. If the functions still do not work,
press the RESET button (p. 15) using a
sharp-pointed object. (If you press the
RESET button, all settings, including the
clock setting, are reset.)
The temperature of your camcorder is
extremely high. Turn off your camcorder
and leave it for a while in a cool place.
The temperature of your camcorder is
extremely low. Turn off the camcorder
and take it to a warm place. Leave the
camcorder there for a while, then turn on
the camcorder.
Your camcorder gets warm.
This is because the power has been
turned on for a long time. This is not a
malfunction.
The power abruptly turns off.
Use the AC Adaptor.
Turn on the power again.
Charge the battery pack (p. 7).
Pressing START/STOP or PHOTO does
not record images.
Set the POWER switch to (Movie) or
(Still) (p. 9).
You cannot record images in sleep mode.
Press the QUICK ON button.
Your camcorder is recording the image you
have just shot on the media. You cannot
make new recording during this period.
The media of the camcorder is full. Delete
unnecessary images (p. 22).
Total number of movies or still images
exceeds the recordable capacity of the
media. Delete unnecessary images (p. 22).
The recording stops.
The temperature of your camcorder
is extremely high/low. Turn off your
camcorder and leave it for a while in a
cool/warm place.
You cannot install “Picture Motion
Browser.”
Check the computer environment required
to install “Picture Motion Browser.”
Install “Picture Motion Browser” in an
orderly manner (p. 23).