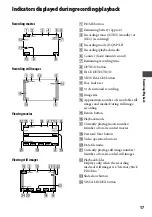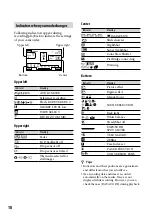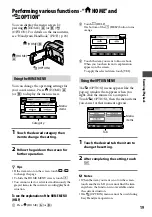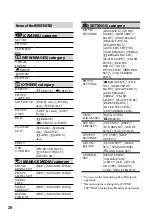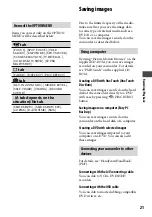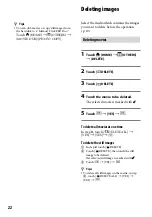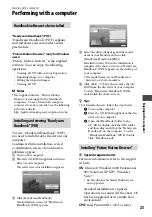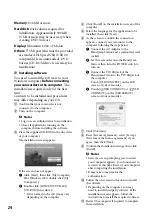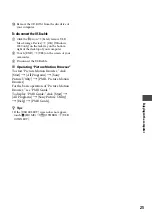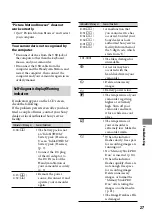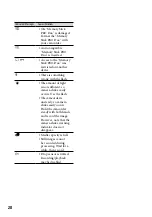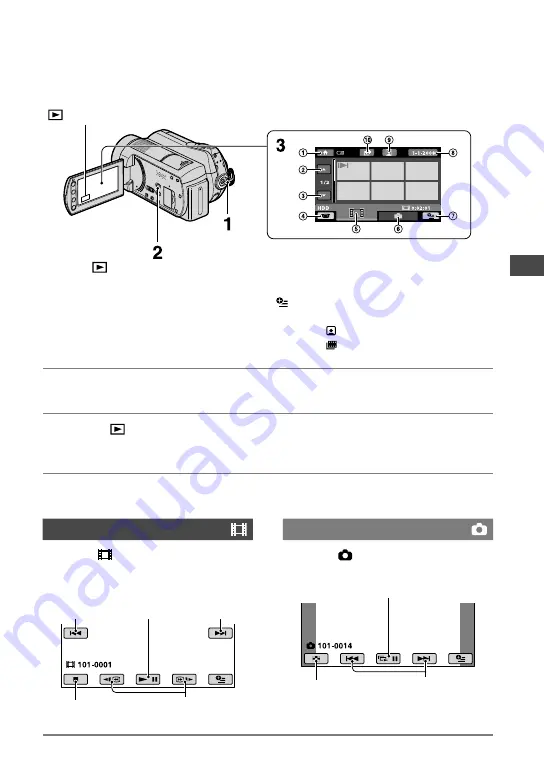
Recording/Playback
13
Playback
You can play back images recorded on the media selected in the media setting (p. 10).
The default setting is the hard disk.
1
Turn the POWER switch to turn on your camcorder.
2
Press the (VIEW IMAGES)
(or
) button.
The VISUAL INDEX screen appears on the LCD screen. (It may take some seconds.)
3
Start playback.
Movies
Touch the tab, and the movie to be
played back.
Still Images
Touch the tab, and the still image to
be played back.
(VIEW IMAGES) button
POWER switch
(VIEW IMAGES) button
HOME MENU
Previous 6 images
Next 6 images
Returns to the recording screen
Displays movies
Displays still images
(OPTION)
Searches for images by date
Goes to the (Face Index) screen
Goes to the (Film Roll Index) screen
Slide show button
Goes to the VISUAL
INDEX screen
Previous/
Next
Goes to beginning
of the scene/
previous movie
Toggles Play
or Pause as
you touch
Next
movie
Stop (goes to the VISUAL
INDEX screen)
Reverse/Forward