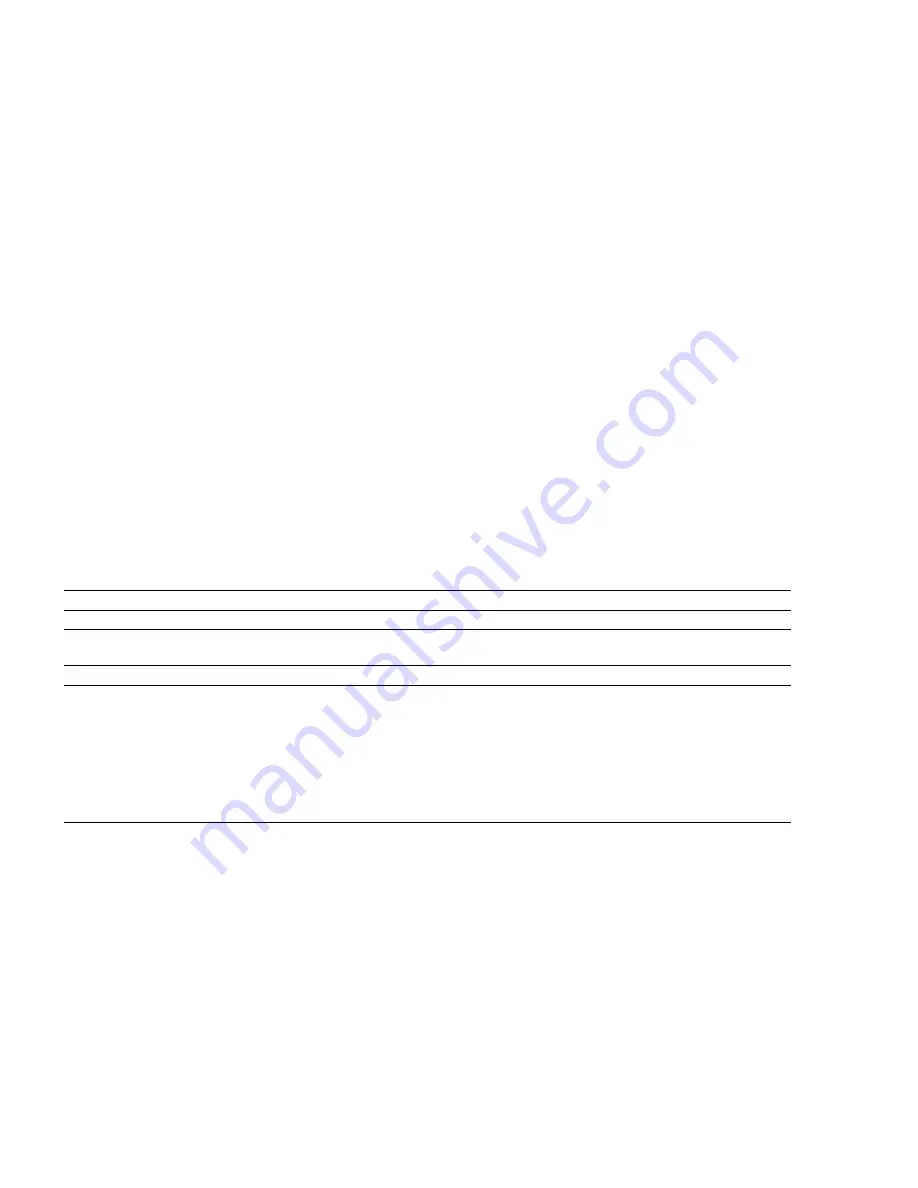
6
Calibrage du système Artisan
TM
Préparation de votre appareil pour le calibrage
1
Assurez-vous que les réglages de couleurs sont réglés sur « millions » ou au moins sur 16 bits couleur.
2
Assurez-vous que l’écran est réglé sur le mode « Professional ». Pour cela, appuyez sur la touche « Picture Effect » à l’avant de votre
moniteur GDM-C520 jusqu’à ce que l’affichage à l’écran indique le message « Professional ».
3
Laissez votre moniteur chauffer en laissant l’écran allumé avec une image relativement lumineuse affichée (plus de 50 % de blancs)
pendant au moins une heure avant le calibrage.
4
Assurez-vous que le capteur Artisan
TM
est raccordé à l'un des ports USB de votre ordinateur.
5
Abaissez la lumière de la pièce en dessous de 64 lux. Le niveau de luminosité ambiante idéal est d’environ 16 lux.
Calibrage de votre système
1
Double-cliquez sur l'icône Artisan
TM
pour lancer l'application. L’écran principal apparaît.
2
Choisissez un espace de couleur cible à partir du menu déroulant « Target Colorspace ». Choisissez l’une des trois options suivantes:
Print RGB D50:
Espace de couleur standard pour les professionnels de la pré-presse et de l’impression aux Etats-Unis.
Print RGB D65:
Espace de couleur standard pour les professionnels de la pré-presse et de l’impression en Europe.
Web RGB (sRGB):
Espace de couleur standard pour une sortie limitée aux écrans d’ordinateurs, aux téléviseurs et aux appareils
vidéo.
3
Cliquez sur le bouton « Calibrate ».
4
Centrez le capteur Artisan
TM
sur la cible au milieu de l'écran, à l'aide des marques de dièse de guidage sur l'écran et du capteur.
5
Cliquez sur le bouton « Start ». Votre système nécessite environ dix minutes pour effectuer la totalité du calibrage.
6
Lorsque le calibrage est terminé, un message "Calibration Complete" s'affiche. Retirez le capteur.
7
Le nouveau calibrage est maintenant actif et est affiché sous le menu déroulant « Calibration Data » sur l’écran principal.
Spécifications principales
Si vous avez besoin d’une assistance supplémentaire pour la configuration de votre moniteur ou le calibrage de votre système, veuillez vous référer
au manuel de l’utilisateur contenu sur le CD Artisan Color Reference System. Si l’aide fournie dans le manuel d’utilisateur contenu sur le CD n’est
pas suffisante, vous pouvez contacter Sony via l’URL suivante : http://www.sony.com/displays/support, ou par téléphone au : 1-866-256-9392.
Tension/courant CA en entrée.
100 – 240 V ~ 50 – 60Hz, 2,0 – 1,0 A
Température de fonctionnement
10°C – 35°C
Dimensions
Environ 497 x 499 x 487 mm
(19 5/8” x 19 3/4” x 19 1/4” po)
Poids (moniteur uniquement)
Environ 30,5 kg (67,1 lb)
Accessoires fournis
Ecran GDM-C520
Cordon d’alimentation
Câble de signaux Artisan
TM
Capteur Artisan
TM
et boîtier protecteur
Protecteur d’écran
CD Artisan
TM
System
Guide de configuration rapide
Carte de garantie


































