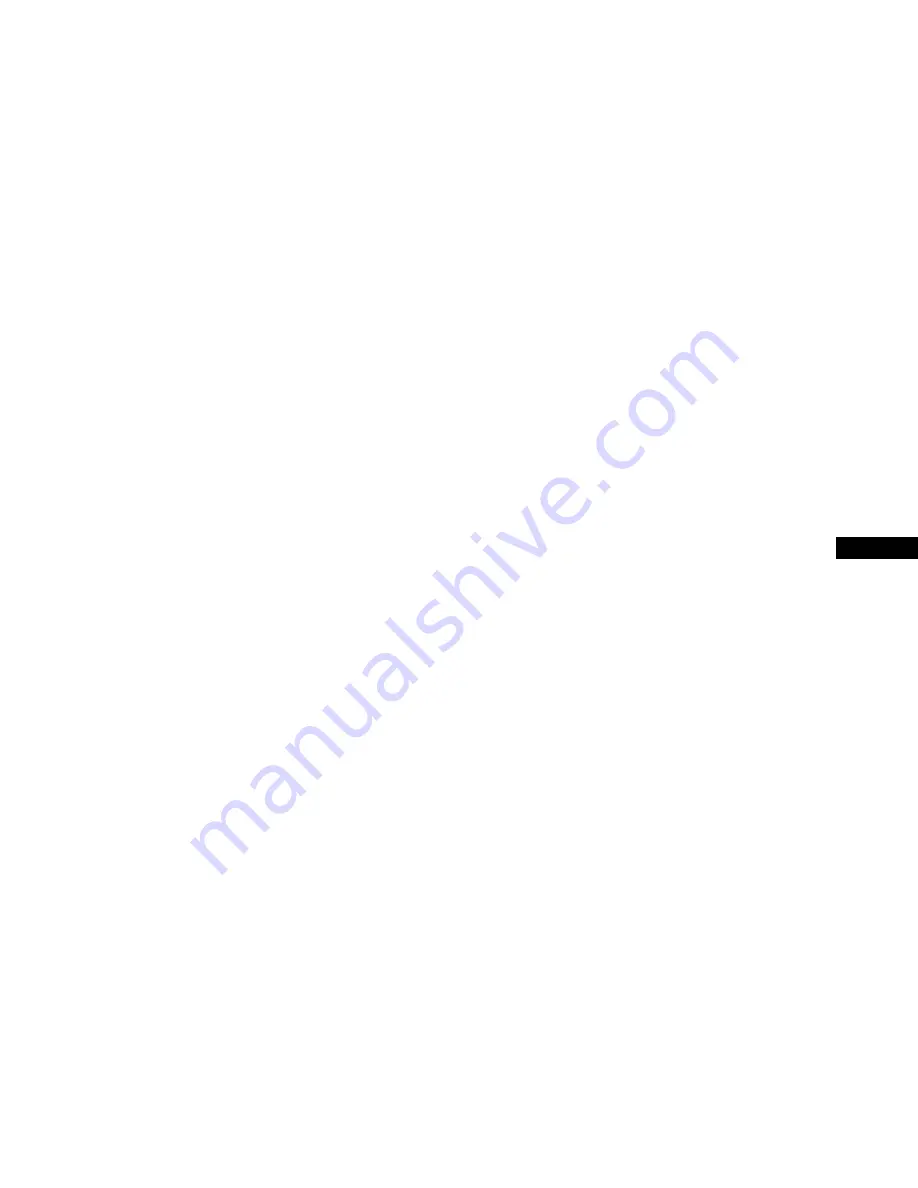
5
US
Troubleshooting Tips
Display Has No Power
If the display power indicator is off and no image appears on the display, check the following:
❑
Ensure that the power cable is fully inserted into both the display's power port and a working electrical outlet.
❑
Test the electrical outlet by plugging in a working electrical device, such as a lamp.
❑
Press the power button, hold down, and wait for the power indicator to light.
❑
Try another power cable on the display. Use the computer's power cable and turn on the display with the signal cable disconnected.
If the display is working correctly, a self-test pattern appears.
No Image Is Shown on the Display
If the display power indicator is on but no image appears on the display, check the following:
❑
Ensure that the video connector is seated properly. Tighten the connector screws securely with your fingers.
❑
Ensure that the computer is on.
❑
Increase contrast and brightness controls.
❑
Turn off the display and unplug the Artisan
TM
Signal Cable. Check the cable connector for bent or broken pins.
❑
With the signal cable still disconnected, turn on the display. If the display is working correctly, a self-test pattern appears.
❑
Perform a display reset or recall.
Installing the Artisan
TM
Software
Macintosh
1
Locate and insert the Artisan
TM
CD into your computer's CD-ROM drive.
2
Double-click on the Artisan
TM
icon that appears on your computer's desktop.
3
Double-click on the "Artisan
TM
Installer" icon.
4
Follow the screen prompts for software installation.
5
Restart your computer.
Windows
1
Before installing the software, disconnect the USB connection between the Artisan
TM
Signal Cable and the display. Also, disconnect
the Artisan
TM
Sensor's USB connection. If this is not done, the software will not install correctly.
2
Locate and insert the Artisan
TM
CD into your computer's CD-ROM drive.
3
Click on the "My Computer" icon located on your desktop.
4
Locate and double-click on the CD-ROM icon. Then, locate and double-click on the "Setup" icon for the language of your choice.
5
Follow the screen prompts for software installation.
6
Reconnect the Artisan
TM
Signal Cable's USB connector and the Artisan
TM
Sensor's USB connector to your computer.
7
Follow the on-screen prompts to install the drivers for the
signal cable and sensor.
Note: If prompted for the location of the Artisan drivers, use Windows' "Browse" function to open the CD-ROM drive
in which the Artisan CD is located.
8
Restart your computer.
















