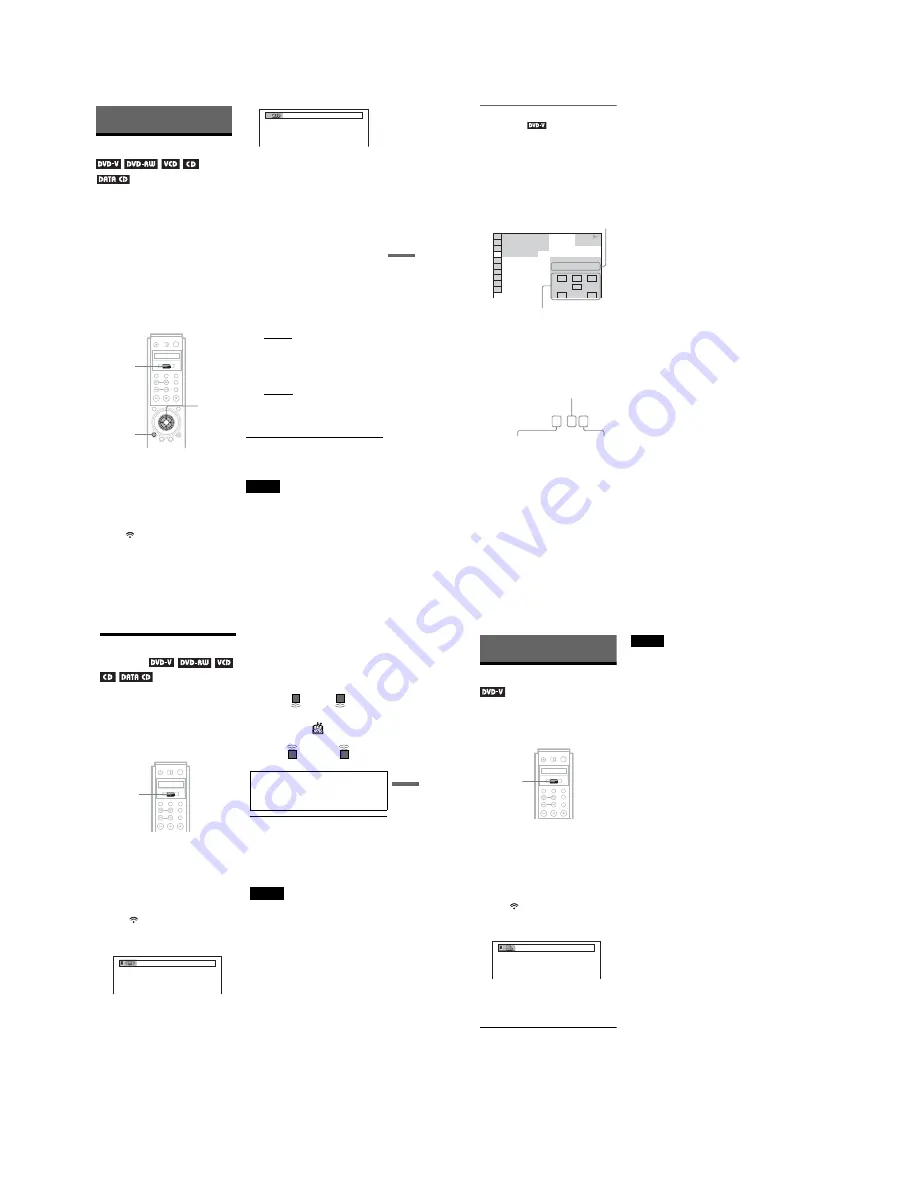
1-14
57
Sou
nd Adj
us
tm
en
ts
Sound Adjustments
Changing the Sound
When playing a DVD VIDEO recorded in
multiple audio formats (PCM, Dolby Digital,
or DTS), you can change the audio format. If
the DVD VIDEO is recorded with
multilingual tracks, you can also change the
language.
With CDs, DATA CDs, or VIDEO CDs, you
can select the sound from the right or left
channel and listen to the sound of the selected
channel through both the right and left
speakers. For example, when playing a disc
containing a song with the vocals on the right
channel and the instruments on the left
channel, you can hear the instruments from
both speakers by selecting the left channel.
1
Toggle the scroll key up or down
during playback to display
“AUDIO” in the LCD screen.
2
Point the remote at the player and
press down on the scroll key so
that
appears in the LCD
screen.
The following display appears.
3
Press down on the scroll key
repeatedly to select one of the
audio options.
◆
When playing a DVD VIDEO
Depending on the DVD VIDEO, the
choice of language varies.
When 4 digits are displayed, they
indicate a language code. Refer to
“Language Code List” on page 92 to see
which language the code represents.
When the same language is displayed two
or more times, the DVD VIDEO is
recorded in multiple audio formats.
◆
When playing a DVD-RW
The types of sound tracks recorded on a
disc are displayed. The default setting is
underlined.
Example:
• 1: MAIN (main sound)
• 1: SUB (sub sound)
• 1: MAIN+SUB (main and sub sound)
◆
When playing a VIDEO CD, CD, or
DATA CD (MP3 audio)
The default setting is underlined.
• STEREO: The standard stereo sound
• 1/L: The sound of the left channel
(monaural)
• 2/R: The sound of the right channel
(monaural)
z
Hint
You can also select “AUDIO” from the Control
Menu (page 14).
Note
You cannot change the sound for Super Audio CDs.
Scroll key
DISPLAY
X
/
x
1:ENGLISH
,
continued
58
Displaying the audio information
of the disc
Press DISPLAY during playback to display
the Control Menu. Select “AUDIO” using
X
/
x
. The channels being played are displayed
on the screen.
For example, in Dolby Digital format,
multiple signals ranging from monaural to 5.1
channel signals can be recorded on a DVD
VIDEO. Depending on the DVD VIDEO, the
number of the recorded channels may differ.
*“PCM,” “DTS,” or “DOLBY DIGITAL” is
displayed.
In the case of “DOLBY DIGITAL,” the
channels in the playing track are displayed
by numbers as follows:
For Dolby Digital 5.1 ch:
**The letters in the program format display
indicate the following sound components:
L:
Front (left)
R:
Front (right)
C:
Center
LS:
Rear (left)
RS: Rear (right)
S:
Rear (monaural): The rear
component of the Dolby Surround
processed signal and the Dolby
Digital signal
LFE: Low Frequency Effect signal
z
Hint
When playing Dolby Digital or DTS sound tracks,
“LFE” is enclosed in a dotted line when the LFE
signal is not being output.
DVD VIDEO
1: ENGLISH
1 8 ( 3 4 )
1 2 ( 2 7 )
T 1 : 3 2 : 5 5
L
R
C
DOLBY DIGITAL 3/2.1
PROGRAM FORMAT
LFE
LS
RS
PLAY
Current audio format
*
Currently playing program format
**
DOLBY DIGITAL 3 / 2
.
1
LFE (Low Frequency
Effect) component 1
Rear component 2
Front component 2+
Center component 1
59
Sou
nd Adj
us
tm
en
ts
SURROUND Mode
Settings
You can enjoy surround sound while playing
discs recorded in the Dolby Surround (Pro
Logic) format.
This function is available when you connect 4
or more speakers and set “REAR” in “SIZE”
of “SPEAKER SETUP” to any setting other
than “NONE.”
1
Toggle the scroll key up or down
during playback to display
“SURROUND” in the LCD screen.
2
Point the remote at the player and
press down on the scroll key so
that
appears in the LCD
screen.
The following display appears.
3
Press down on the scroll key
repeatedly to select one of the
surround modes.
• NORMAL SURROUND
Discs with 2 channel audio signals are
decoded with the Dolby Surround (Pro
Logic) decoder to create surround effects.
The rear speakers will emit identical
monaural sounds. If you are using a
center speaker, the appropriate sounds for
the center speaker will be delivered.
• ENHANCED SURROUND
Provides a greater sense of presence from
a Dolby Surround (Pro Logic) source
with a monaural rear channel signal.
Produces a stereo like effect in the rear
channels.
To cancel the setting
Select “OFF” in step 3.
z
Hint
You can also select “SURROUND” from the
Control Menu (page 14).
Notes
• If you use the DIGITAL OUT (OPTICAL or
COAXIAL) jack and set “DOLBY DIGITAL” to
“DOLBY DIGITAL,” and “DTS” to “DTS” in
“AUDIO SETUP,” sound will come from your
speakers but it will not have the surround effect.
• If the player is set up to output the signal from the
DIGITAL OUT (OPTICAL or COAXIAL) jack,
the surround effect will not be heard when you
play a CD.
Scroll key
NORMAL SURROUND
L: Front speaker (left)
R: Front speaker (right)
LS: Rear speaker (left)
RS: Rear speaker (right)
L
R
RS
LS
60
Enjoying Movies
Changing the Angles
If various angles (multi-angles) for a scene
are recorded on the DVD VIDEO, “ANGLE”
appears in the front panel display. This means
that you can change the viewing angle.
1
Toggle the scroll key up or down
during playback to display
“ANGLE” in the LCD screen.
2
Point the remote at the player and
press down on the scroll key so
that
appears in the LCD
screen.
The following display appears.
3
Press down on the scroll key
repeatedly to select an angle.
The scene changes to the selected angle.
z
Hints
• You can display all the angles on a screen divided
into 9 sections and start playback directly from
the chosen angle. (page 52).
• You can also select “ANGLE” from the Control
Menu (page 14).
Note
Depending on the DVD VIDEO, you may not be
able to change the angles even if multi-angles are
recorded on the disc.
Scroll key
2






























