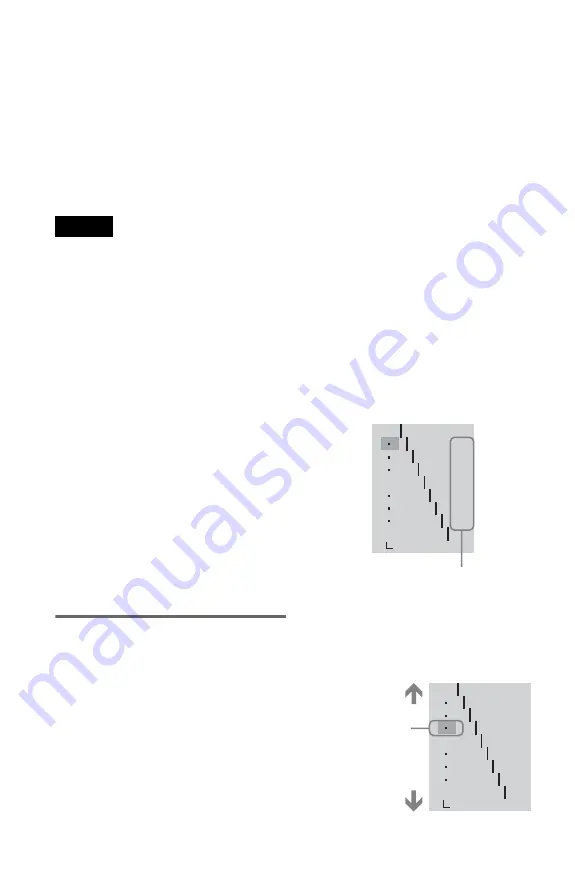
64
z
Hints
• To reset the picture items to the default values,
press
c
after step 4 to select “RESET” in Video
Control display 2 and press ENTER.
• You can skip the adjustment without saving by
pressing
X
/
x
in step 2.
• Video based software, such as TV drama,
animation, and live music software are more
adequately processed under the video based
conversion. Film based software such as movies
are better processed under the film based
conversion.
Notes
• If the outlines of the images on your screen should
become blurred, set “BNR” to “OFF.”
• Depending on the disc or the scene being played,
the “BNR,” “Y NR,” or “C NR” effect may be
hard to discern.
• Depending on the disc or the scene being played,
noise found in the disc may become more
apparent. If this happens, it is recommended that
you use the BNR function with the DVE function.
If the condition still does not improve, reduce the
DVE level, or select “SOFT” (DVD only).
• Some DVDs contain both video based and film
based sections. For example, a DVD may contain
a movie taken on film, and a “Making of”
sequence taken on video.
• If the progressive format image becomes unclear
or unnatural when “MEMORY” is set to
“PROGRESSIVE 1” or “PROGRESSIVE 2,” try
viewing with “PROGRESSIVE 1” set to
“VIDEO.” If this does not improve the picture,
view the images in Interlace format through the
COMPONENT VIDEO OUT jacks (page 77), or
switch to another jack.
• The values set for “DVE” and “BNR” in
“MEMORY” are valid even if you select
“STANDARD,” “DYNAMIC 1,” “DYNAMIC
2,” “CINEMA 1,” or “CINEMA 2.”
Adjusting the brightness of
selected areas (Gamma
Correction)
Depending on your TV or viewing
environment, images on the screen may lose
definition when a certain area of the image is
so light that it appears washed out, or so dark
that it blends into the surrounding dark areas.
By correcting the Gamma value, you can
adjust the brightness of selected areas to get a
clearer image. While the “BRIGHTNESS”
adjustment controls the brightness of the
entire image, the “GAMMA” adjustment is
useful when only some portions of the image
need adjusting.
Example: You are watching a movie that is
rich in shadows and you want to see the
hidden details of the scenery.
If you use the “BRIGHTNESS” adjustment,
the entire image will become brighter, losing
definition in the areas that were initially
bright. The “GAMMA” adjustment enables
you to select the dark part and gradually
increase its brightness without sacrificing the
overall definition.
1
After step 3 of “Adjusting the picture
items in MEMORY,” press
X
/
x
to
display the “GAMMA” adjustment bar,
and press ENTER or
c
.
The “GAMMA” adjustment display
appears.
2
Press
X
/
x
to select areas of an image.
The upper region adjusts the dark areas
and the lower region adjusts the light
areas.
OFF
1: ENGLISH
2: FRENCH
3: SPANISH
1: ENGLISH
32
64
96
128
160
192
224
RESET
0%
50
100
Current Gamma setup value
OFF
1: ENGLISH
2: FRENCH
3: SPANISH
1: ENGLISH
RESET
0%
50
100
32
64
96
128
160
192
224
Selected areas
of an image
Dark areas
Light areas






























