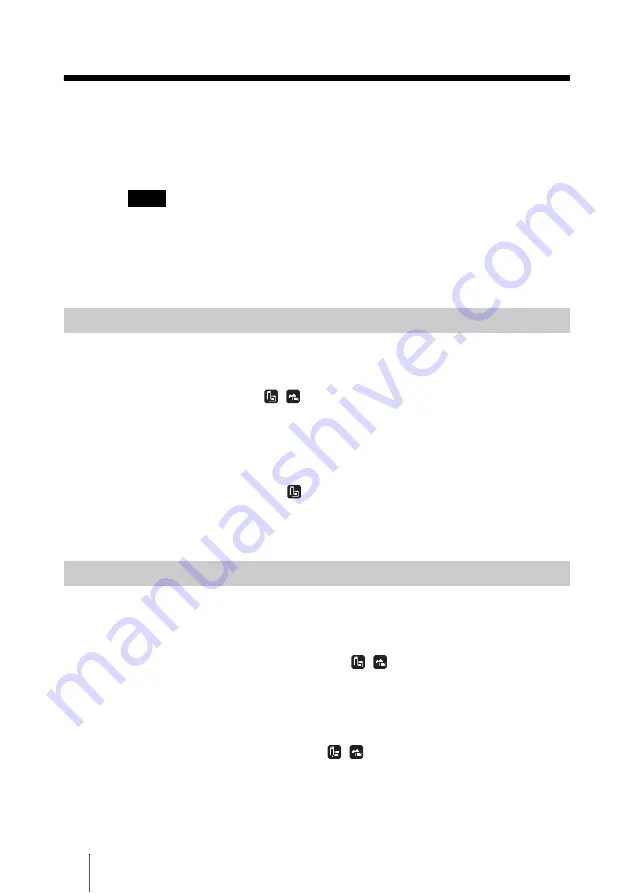
48
B
Creating/Viewing a Photo DVD
Creating a Photo DVD
You can easily record photos taken with your digital camera from a memory
card onto a DVD. You can also create a slideshow DVDs.
Still images stored on an HDD camcorder can also be recorded onto a disc.
Notes
• When recording still images from an HDD camcorder onto a disc, only the still images
stored in the camera are available for recording. You cannot record both the video and still
images stored in the camera onto a disc at the same time.
•
Still images taken with a DVD camcorder and stored on an 8-cm disc cannot be recorded
onto a disc with the DVDirect.
Two types of recording are available for creating photo DVDs: all photo
recording and photo select recording.
All photo recording
This method allows you to select at once all of the photos (taken with a digital
camera) stored on a memory card or all of the photos on the hard disk of an
HDD camcorder and record them onto a DVD with one touch. (Up to 2000
photos can be recorded.)
Photo select recording
This method allows you to select only the photos (taken with a digital camera)
that you want to record from a memory card and record them onto a disc.
The following types of photo DVD can be created with the DVDirect. You can
decide which to create at a message prompt that appears when ejecting the
disc.
Photo backup DVD (page 51, 54)
Photo backup DVDs allow you to store photos (JPEG files) taken with a digital
camera or HDD camcorder on a DVD disc. You can view the photo backup
DVD created with the DVDirect in the display window or view it using the
DVD drive of a computer.
Slideshow DVD (page 53, 56)
In addition to storing photos (JPEG files) taken with a digital camera or HDD
camcorder, slideshow DVDs allow you to view these photos as a slideshow.
You can play the slideshow DVD with commercial DVD players and even
include background music.
Types of Recording
Types of Photo DVD
Summary of Contents for DVDirect VRD-MC3
Page 85: ...85 ...
Page 86: ...86 ...
Page 87: ...87 ...
Page 88: ...Sony Corporation Printed in China P N 7819901750 ...
















































