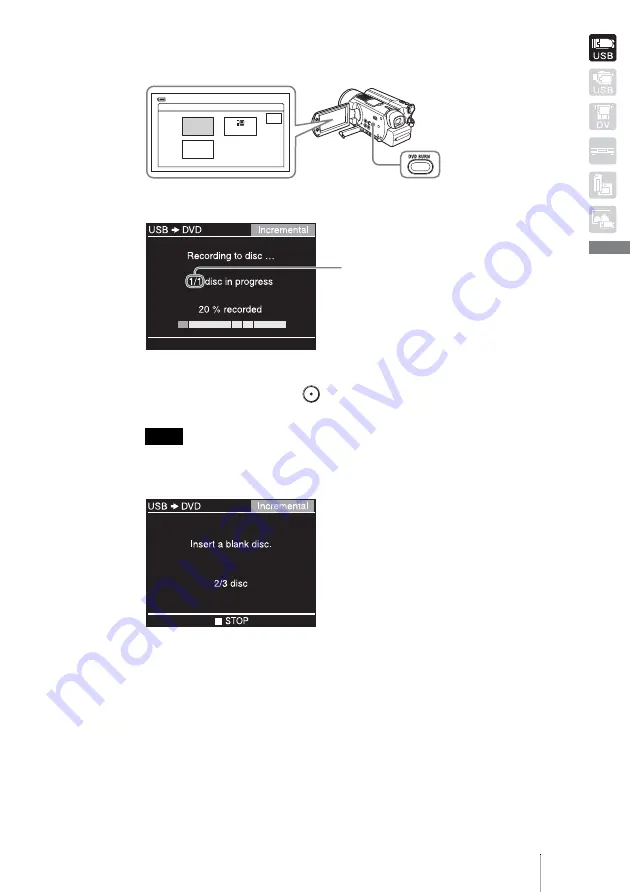
29
Cre
a
ti
ng
a
Vide
o DVD
5
Touch [DVD BURN] on the camera’s LCD screen, or press the
DVD BURN button on the camera or Handycam Station.
Recording starts, and the progress appears in the display window.
When all of the content of the HDD camcorder is recorded, recording
automatically stops and the
(Record) button dims. Press the RETURN
button to go back to the main menu.
Note
When the contents of the HDD camcorder do not fit on a single disc, the disc will be
finalized once it becomes full, and a message will appear in the display window. Remove
the completed disc, and insert a blank disc. Recording will resume automatically.
USB SELECT
END
DVD
BURN
PictBridge
HDD
60min
Current disc/number of
required discs
Summary of Contents for DVDirect VRD-MC3
Page 85: ...85 ...
Page 86: ...86 ...
Page 87: ...87 ...
Page 88: ...Sony Corporation Printed in China P N 7819901750 ...
















































