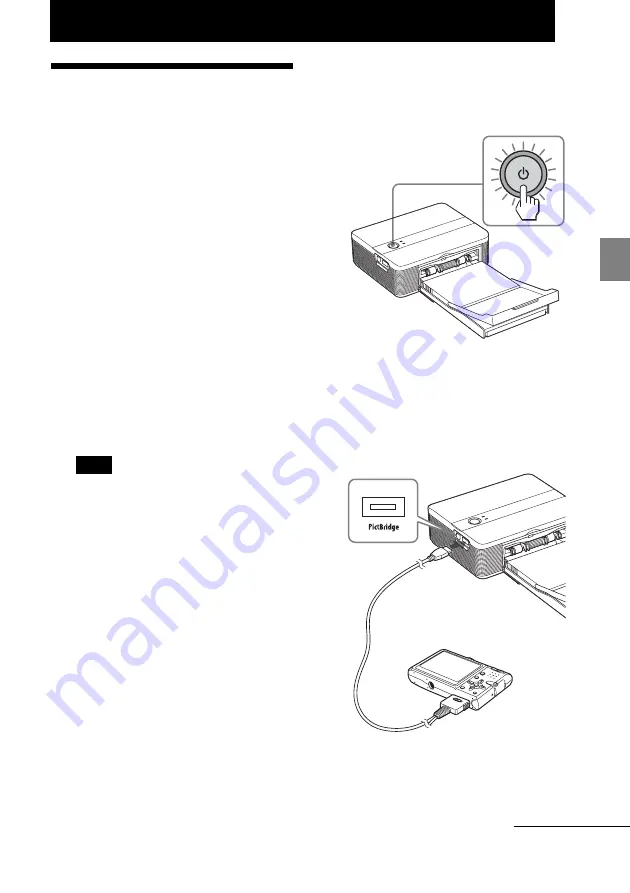
17
GB
Printing from a PictBridge camera
Printing from a PictBridge camera
(PictBridge mode)
Printing images from
the digital camera
You can connect a PictBridge-compliant
digital camera and print an image directly
from your digital camera.
Before you begin
You need preparations
1
through
4
(pages 10 to 15), and the following:
1
Set your digital camera ready for
printing with a PictBridge-
compliant printer.
The settings and operations that are
necessary before connection differ
depending on the digital camera. For
details, see the operating instructions
of the digital camera you use. (In case
of Sony Cyber-shot digital camera, for
example, select “PictBridge” or
“Auto” mode for the “USB Connect”.)
Note
When you use a DSC-T1, you need to
update software version.
2
Connect the printer to the AC
power source (page 16).
1
Insert one plug of the supplied AC
power cord to the supplied AC
power adaptor.
2
Insert the other plug of the AC
power cord to the wall outlet.
3
Insert the plug of the AC power
adaptor to the DC IN 24V jack of
the printer.
The
1
(on/standby) indicator lights
in red.
3
Press
1
(on/standby) switch to
turn on the printer.
The
1
(on/standby) indicator of the
printer lights in yellow green.
4
Connect a PictBridge-compliant
digital camera to the PictBridge
connector of the printer.
Use the USB cable supplied with the
digital camera.
Camera or other
external device
To PictBridge connector
(USB A-TYPE)
To USB connector
Continued
Summary of Contents for DPP-FP35
Page 50: ...50 GB ...
Page 51: ...51 GB Additional information ...
















































