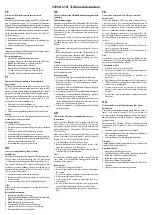83
GB
Printing from a PictBridge camera (PictBridge mode)
Tip
If you do not make settings for print quality
with your digital camera, an image will be
printed according to the print settings with
the SET UP menu (page 60).
Note
• If you replace a print cartridge while the
printer is connected to a digital camera, an
image may not be printed properly. If this
occurs, make the paper size setting of the
digital camera again or disconnect and
then connect the digital camera.
• When you select standard/printer setting
option for the date print or border/
borderless print, the date or border
settings of the printer become effective.
On the “PictBridge” indication
The “PictBridge” indication on the LCD
display shows the connection status
between the printer and the digital
camera as follows:
• When the indication lights: The
connection between the printer and
the digital camera is established.
• When the indication blinks: The
connection between the printer and
the digital camera is not established
for the following reasons:
– The printer is not ready for the
PictBridge mode since it is in the
midst of printing, or it is in the
Creative Print or Edit mode.
– The printer is establishing the
connection. Please wait.
– The digital camera does not support
the PictBridge feature.
Changing the print
settings
By connecting your printer to a TV
monitor, you can display SET UP menu
to change the print settings.
1
Connect the printer to a TV
monitor (page 18).
2
Turn on the printer and TV
monitor (page 20).
3
Make sure that the MONITOR
OUT indicator lights (page 20).
4
Press MENU (page 60).
5
Press the arrow (
B/b
) button
to select
(SET UP) and then
press ENTER.
The SET UP (page 60) menu is
displayed. The settings you make
are effective when you print images
in the PictBridge mode.
Continued
Summary of Contents for DPP-EX50
Page 138: ...138 GB x Small size Frames ...
Page 143: ...143 GB Additional information ...
Page 144: ...Sony Corporation Printed in Korea ...