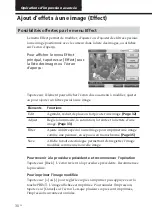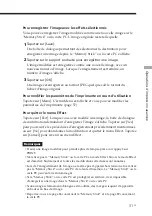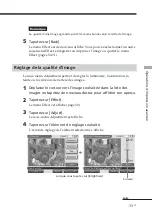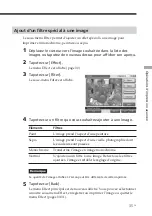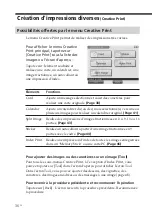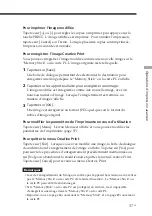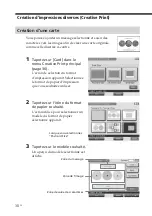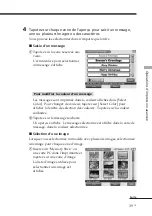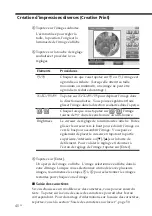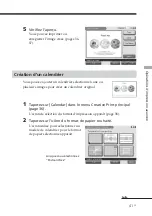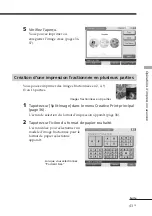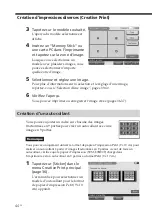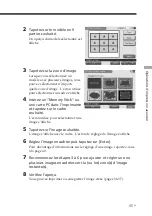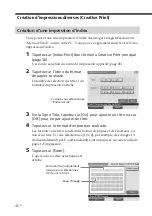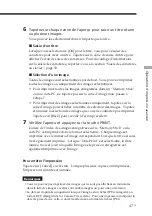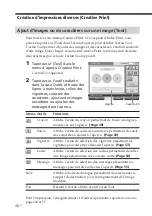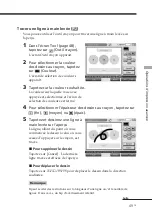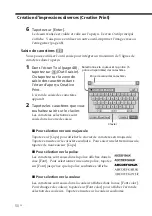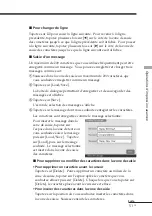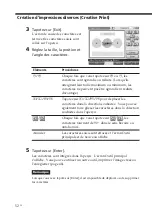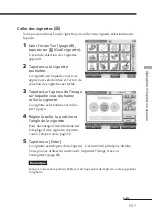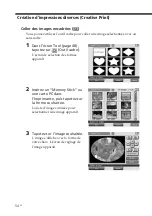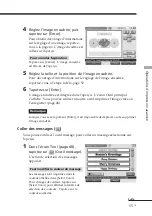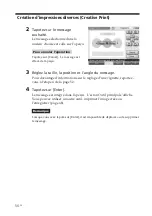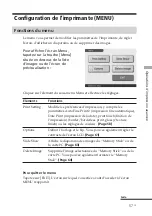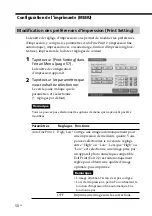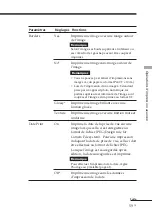44
FR
Création d’impressions diverses (Creative Print)
3
Tapotez sur le modèle souhaité.
L’aperçu du modèle sélectionné est
affiché.
4
Insérez un “Memory Stick” ou
une carte PC dans l’imprimante
et tapotez sur la zone d’image.
Lorsque vous sélectionnez un
modèle avec plusieurs images, vous
pouvez sélectionner n’importe
quelle zone d’image.
5
Sélectionnez et réglez une image.
Pour plus d’informations sur la sélection et le réglage d’une image,
reportez-vous à “Sélection d’une image”, pages 39-40.
6
Vérifiez l’aperçu.
Vous pouvez imprimer ou enregistrer l’image créée (pages 36-37).
Création d’un autocollant
Vous pouvez ajouter un cadre sur chacune des images
fractionnées en 9 parties pour créer un autocollant avec une
image en 9 parties.
Remarque
Vous pouvez uniquement utiliser le format de papier d’impression Petit (9 x 10 cm) pour
réaliser un autocollant à partir d’images fractionnées en 9 parties. Avant de faire un
autocollant, vérifiez que le papier d’impression (SVM-30SW09) chargé dans
l’imprimante est un autocollant en 9 parties au format Petit (9 x 10 cm).
1
Tapotez sur [Sticker] dans le
menu Creative Print principal
(page 36).
L’écran utilisé pour sélectionner un
modèle d’autocollant pour le format
de papier d’impression Petit (9 x 10
cm) apparaît.
Summary of Contents for Digital Photo Printer DPP-EX7
Page 99: ...99 GB Additional information ...
Page 197: ......
Page 295: ...99 ES Información complementaria ...
Page 296: ...Sony Corporation Printed in Japan Printed on 70 recycled paper ...