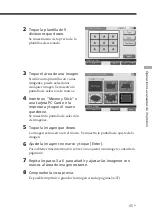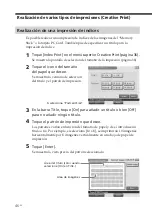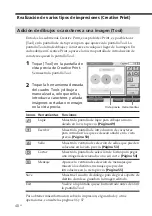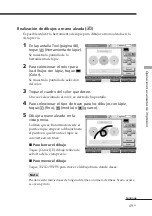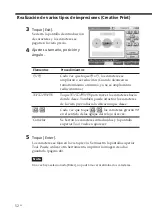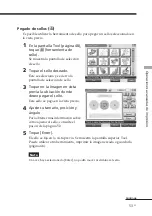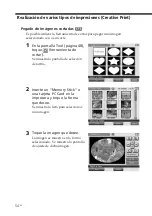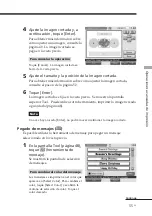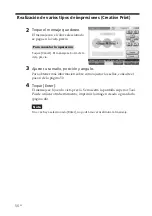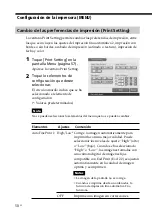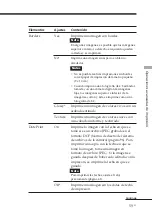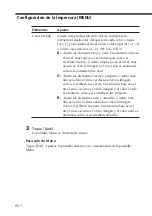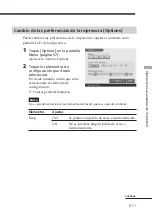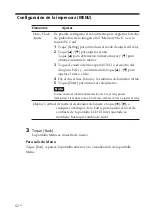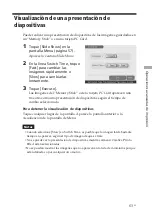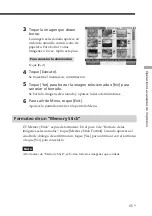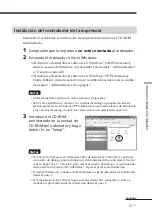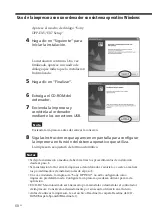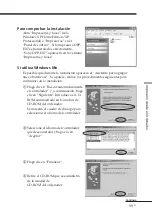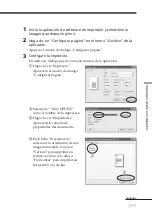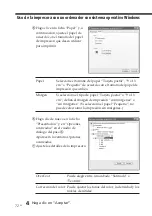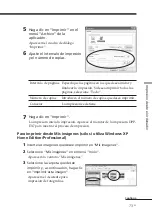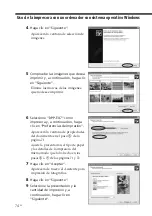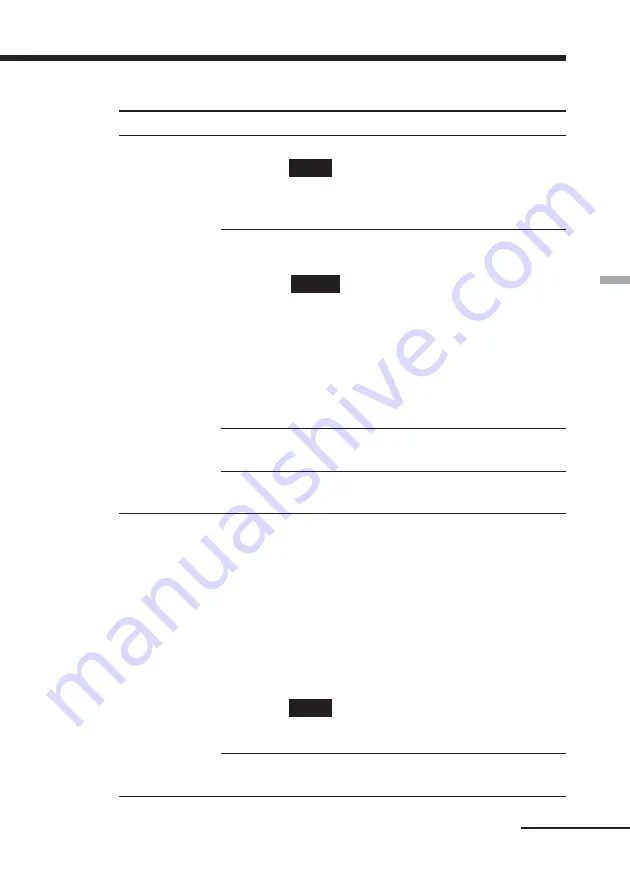
59
ES
Operaciones avanzadas de impresión
Elementos
Ajustes
Contenido
Borders
Yes
Imprime una imagen con bordes.
Nota
En algunas imágenes, es posible que los márgenes
superior e inferior o derecho e izquierdo queden
cortados y se impriman.
No*
Imprime una imagen sin espacio en blanco
alrededor
.
Notas
• No es posible realizar impresiones sin bordes
con el papel de impresión de tamaño pequeño
(9 x 10 cm).
• Cuando imprima una fotografía de 4:3 estándar
tomada con una cámara digital de imágenes
fijas, los márgenes superior e inferior de la
imagen se cortan y ésta se imprime como una
fotografía de 3:2.
Glossy*
Imprime una imagen de colores vivos con un
acabado satinado.
Texture
Imprime una imagen de colores suaves con
un acabado uniforme y texturado.
Date Print
On
Imprime la imagen con la fecha en que se
tomó si es un archivo JPEG grabado en el
formato DCF (Norma de diseño del sistema
de archivos de la cámara) (página 96). Para
imprimir una copia con la fecha en que se
tomó la imagen, tome una imagen en
formato de archivo JPEG. Si la imagen se
guarda después de haber sido editada con la
impresora, se imprime la fecha en que se
guardó.
Nota
Para imprimir las fechas, ajuste el reloj
previamente (página 61).
Off*
Imprime una imagen sin los datos de fecha
de impresión.
Continúa
Summary of Contents for Digital Photo Printer DPP-EX7
Page 99: ...99 GB Additional information ...
Page 197: ......
Page 295: ...99 ES Información complementaria ...
Page 296: ...Sony Corporation Printed in Japan Printed on 70 recycled paper ...