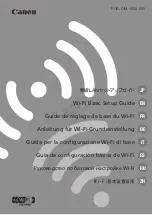80
– Use a large capacity battery pack: NP-FH70/
FH100 (optional).
• Frequent use of the LCD screen or a frequent
playback, fast forward or rewind operation
wears out the battery pack faster.
We recommend using a large capacity battery
pack: NP-FH70/FH100 (optional).
• Be sure to set the POWER switch to OFF
(CHG) when not recording or playing back on
your camcorder. The battery pack is also
consumed when your camcorder is in recording
standby or playback pause.
• Have spare battery packs ready for two or three
times the expected recording time, and make
trial recordings before making the actual
recording.
• Do not expose the battery pack to water. The
battery pack is not water resistant.
About the remaining battery time
indicator
• When the power goes off even though the
remaining battery time indicator indicates that
the battery pack has enough power to operate,
charge the battery pack fully again. Remaining
battery time will be indicated correctly. Note,
however, that the battery indication will not be
restored if it is used in high temperatures for a
long time, or if left in a fully charged state, or
when the battery pack is frequently used. Use
the remaining battery time indication as a rough
guide only.
• The
E
mark that indicates low battery flashes
even if there are still 5 to 10 minutes of battery
time remaining, depending on the operating
conditions or ambient temperature.
About storage of the battery pack
• If the battery pack is not used for a long time,
fully charge the battery pack and use it up on
your camcorder once a year to maintain proper
function. To store the battery pack, remove it
from your camcorder and put it in a dry, cool
place.
• To discharge the battery pack on your
camcorder completely, set [A.SHUT OFF] to
[NEVER] on the
(STANDARD SET)
menu and leave your camcorder in tape
recording standby until the power goes off
(p. 50).
About battery life
• Battery capacity decreases over time and
through repeated use. If decreased usage time
between charges becomes significant, it is
probably time to replace it with a new one.
• Each battery’s life is governed by storage,
operating and environmental conditions.
The DV Interface on this unit is an i.LINK-
compliant DV Interface. This section
describes the i.LINK standard and its
features.
What is i.LINK?
i.LINK is a digital serial interface for
transferring digital video, digital audio, and
other data to other i.LINK-compatible
devices. You can also control other devices
using the i.LINK.
i.LINK-compatible devices can be
connected using an i.LINK cable. Possible
applications are operations and data
transactions with various digital AV
devices.
When two or more i.LINK-compatible
devices are daisy-chained with the unit,
operation becomes possible from any
device in the chain. Note that operation
method may vary, or data transactions may
not be possible, depending on specifications
and characteristics of the connected
devices.
b
Notes
• Normally, only one device can be connected to
this unit with an i.LINK cable. When
connecting this unit to an i.LINK-compatible
device having two or more DV Interfaces, refer
to the operating instructions of the device to be
connected.
z
Tips
• i.LINK is a more familiar term for the IEEE
1394 data transport bus proposed by Sony, and
is a trademark approved by many corporations.
About i.LINK
Maintenance and precautions (Continued)
Summary of Contents for DCR HC62E - Mini DV Camcorder
Page 97: ...97 Quick Reference Write protect tab 77 Z Zero set memory 28 Zoom 22 ...
Page 98: ......
Page 99: ......